Управление API-ключами партнёров
Данная инструкция описывает регистрацию партнёров (конечных пользователей) установленного комплекса On-Premise и создание API-ключей для них. Вы узнаете:
- как добавить партнёра в систему,
- как создать ключ для партнёра,
- как создать ограничения для ключа.
Партнёр в интерфейсе управления API-ключами обозначает конечного пользователя, который будет взаимодействовать с установленными сервисами (например, карты). Далее в инструкции используется только термин партнёр.
Начало работы
Перед началом работы убедитесь, что выполнены следующие шаги:
- Сервис API-ключей установлен и работает корректно.
- В сервис добавлен пользователь с правами администратора с помощью утилиты
keysctl.
После этого:
- Перейдите по ссылке вида https://keys-admin.example.com/ (вы получили ее в результате установки сервиса).
- Войдите в веб-интерфейс, используя учетные данные пользователя с правами администратора.
В интерфейсе администратора вы можете работать с двумя вкладками:
-
Партнёры
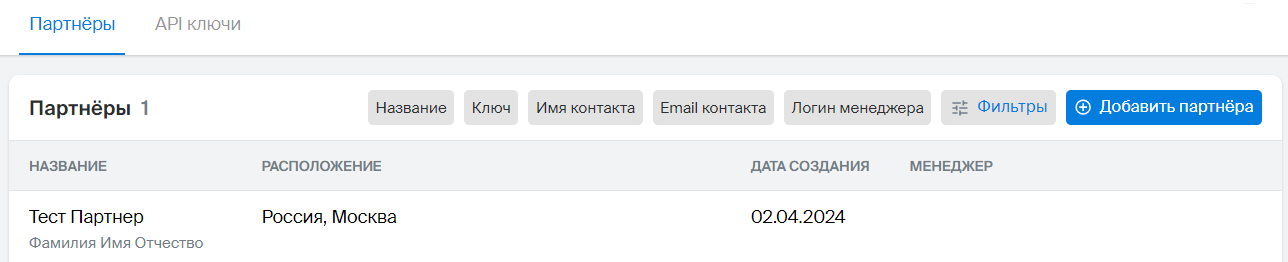
Здесь вы можете:
-
Просматривать список существующих партнёров и фильтровать его по нужным параметрам: название партнёра, ключ, данные контактного лица, логин менеджера (администратора, добавившего партнёра) и другие.
-
Выгружать список всех партнёров в формате
.xlsx: нажмите Скачать partners.xlsx в правом верхнем углу экрана.В выгрузку попадают все существующие партнёры, применённые фильтры не учитываются.
-
API-ключи
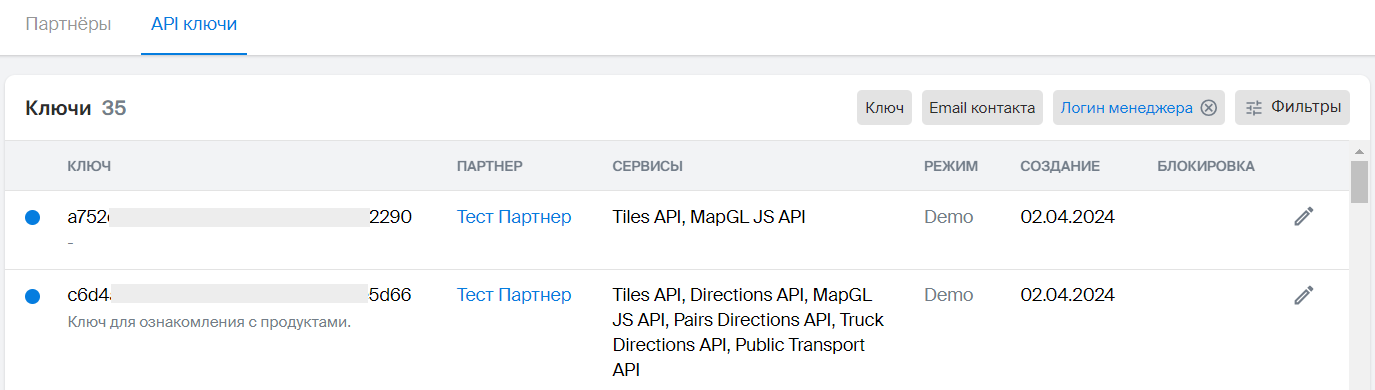
Здесь вы можете:
-
Просматривать список существующих ключей всех партнёров и фильтровать его по нужным параметрам: номер ключа, email контактного лица, логин менеджера (администратора, добавившего партнёра) и другие.
-
Выгружать список всех ключей в формате
.xlsx: нажмите Скачать keys.xlsx в правом верхнем углу экрана.В выгрузку попадают все существующие ключи, применённые фильтры не учитываются.
-
Добавление партнёра
-
Перейдите на вкладку Партнёры и нажмите Добавить партнёра.
-
Заполните информацию о партнёре:
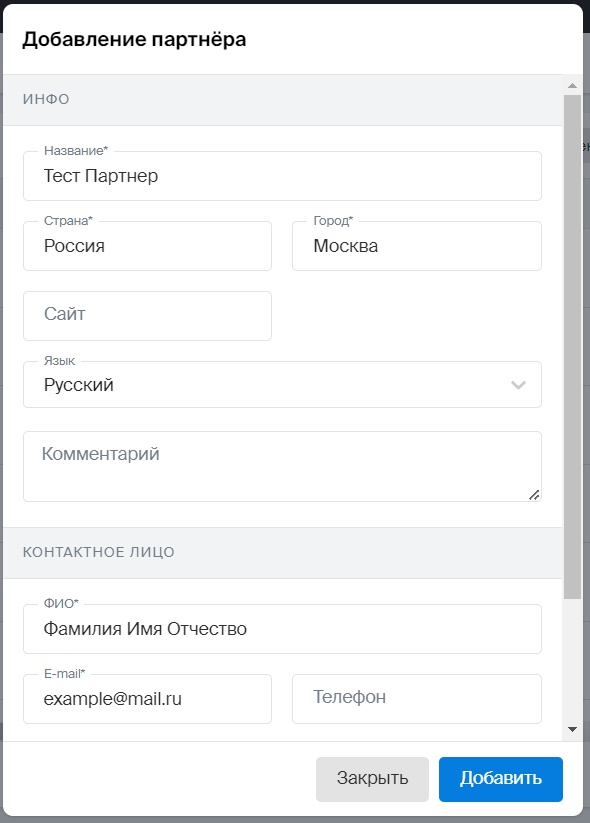
- Название: имя учетной записи, которое будет отображаться в интерфейсе администратора.
- Страна: страна проживания партнёра.
- Город: город проживания партнёра.
- Язык: язык коммуникации с партнёром.
- Контактное лицо: данные о контактном лице партнёра: ФИО и email. По умолчанию используются для всех ключей партнёра, если в отдельных ключах не заданы другие данные.
-
Нажмите Добавить.
Изменение данных партнёра
- Перейдите на вкладку Партнёры и выберите карточку нужного партнёра.
- Нажмите на иконку
 рядом с названием партнёра.
рядом с названием партнёра. - Измените необходимые данные и нажмите Сохранить.
Создание ключа
-
Перейдите на вкладку Партнёры и выберите карточку нужного партнёра.
-
Нажмите Добавить ключ.
-
Заполните информацию о ключе:
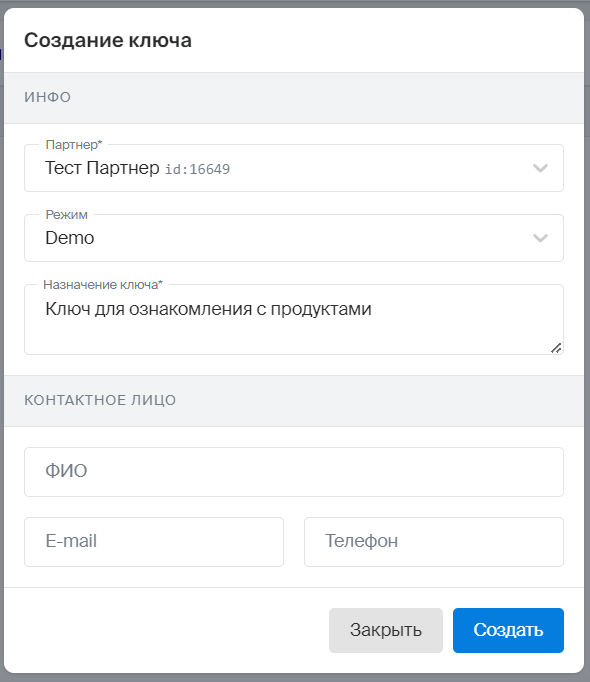
-
Партнёр: ID партнёра, для которого создаётся ключ (по умолчанию выбран текущий партнёр).
-
Режим:
-
Demo: ознакомительный режим с ограничениями, которые накладываются сервисами:- Поиск: не более 5 страниц с результатами, не более 20 результатов на странице;
- Навигация: длина маршрута не более 50 км;
-
Prod: режим для полной эксплуатации.
-
-
Назначение: описание назначения ключа.
-
Контактное лицо (необязательно): данные о контактном лице для данного ключа. Если оставить поля пустыми, используются данные о контактном лице партнёра.
-
-
Нажмите Создать.
Примечание
Вы можете создать несколько ключей для одного партнёра с разными ограничениями или набором сервисов.
Управление ключом
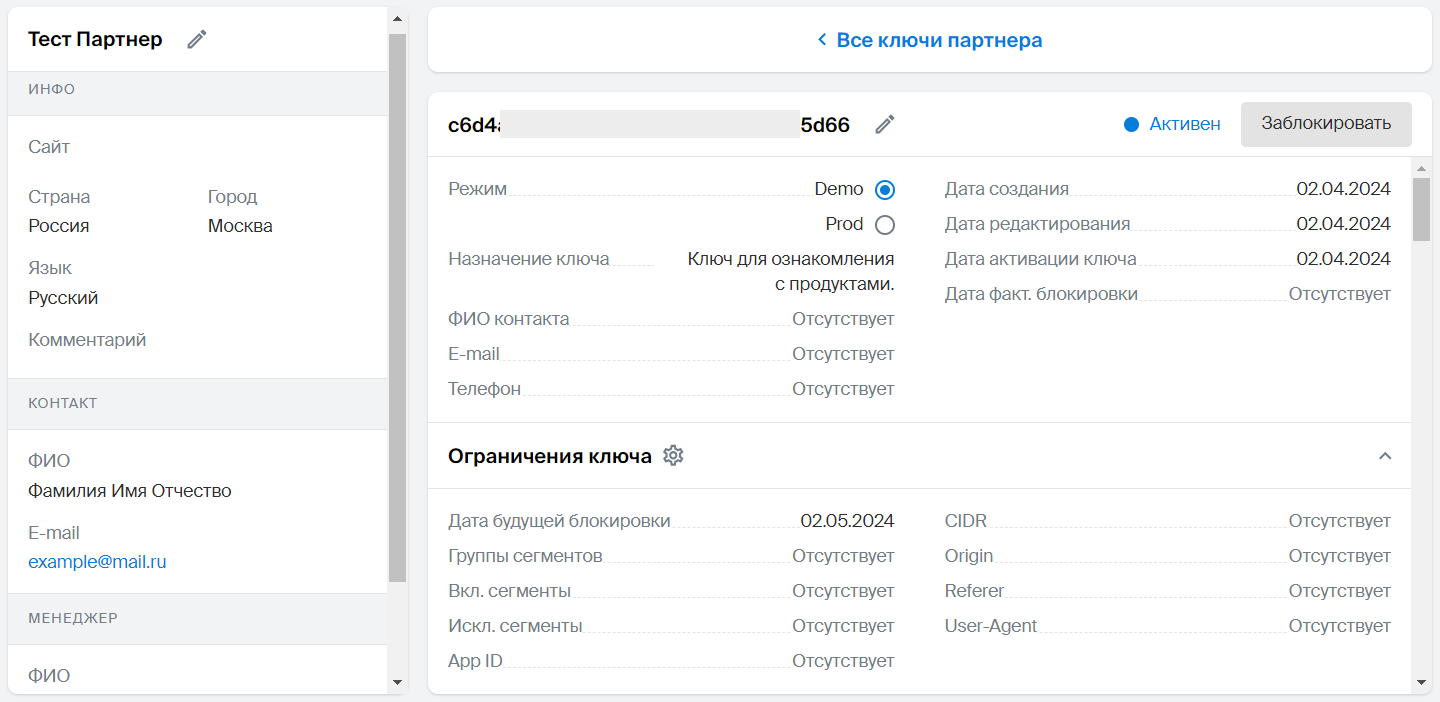
Изменение данных ключа
Вы можете изменить описание и контактное лицо ключа, а также переназначить ключ другому партнёру следующим образом:
- Выберите нужный ключ в карточке партнёра или на вкладке API-ключи.
- Нажмите на иконку
 рядом с номером ключа.
рядом с номером ключа. - Измените необходимые данные и нажмите Сохранить.
Чтобы изменить режим работы ключа (Demo/Prod), используйте переключатель на основной странице ключа.
Выбор сервисов
Вы можете изменить список сервисов, к которым партнёр сможет получить доступ по данному ключу:
- Выберите нужный ключ в карточке партнёра или на вкладке API-ключи.
- Прокрутите страницу вниз до списка доступных сервисов.
- Чтобы добавить или убрать доступ к сервису, используйте переключатель слева от имени сервиса.
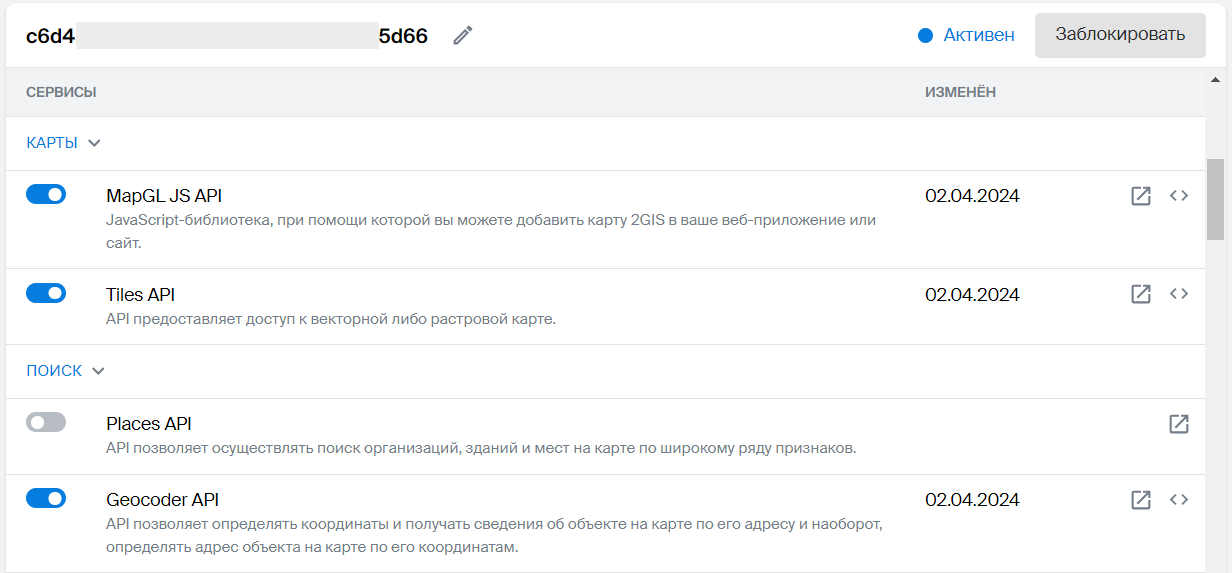
Блокировка ключа
Чтобы заблокировать ключ:
- Выберите нужный ключ в карточке партнёра или на вкладке API-ключи.
- Нажмите Заблокировать.
Доступ ко всем сервисам в данном ключе будет приостановлен, статус ключа изменится на Неактивен. Чтобы снять блокировку, нажмите Активировать.
Ограничения ключа
Чтобы настроить ограничения ключа:
-
Выберите нужный ключ в карточке партнёра или на вкладке API-ключи.
-
Нажмите иконку
 в разделе Ограничения ключа.
в разделе Ограничения ключа. -
Настройте ограничения:
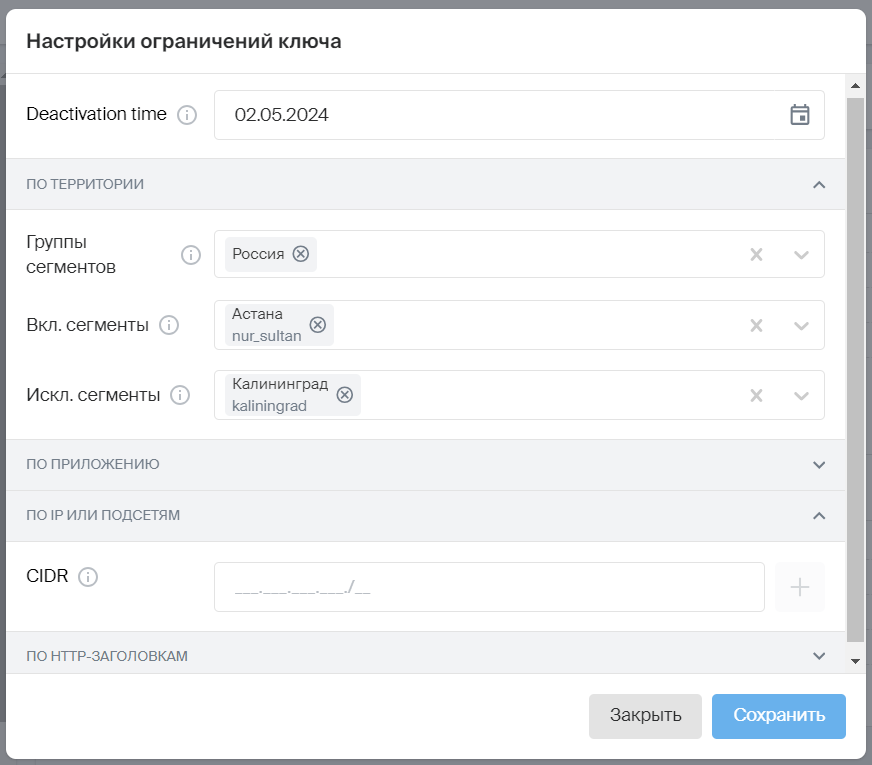
-
Deactivation time: дата будущей блокировки (по умолчанию отсутствует).
-
По территории:
- Группы сегментов: список сегментов (территорий), которые будут доступны. По умолчанию доступны все сегменты из списка, но вы можете ограничить набор.
- Вкл. сегменты: дополнительный список сегментов вне выбранных выше групп, которые будут доступны. Например, вы можете выбрать всю территорию одной страны и один город в другой стране.
- Искл. сегменты: список сегментов из выбранных выше групп, доступ к которым будет закрыт. Например, вы можете выбрать всю территорию страны и ограничить доступ к определённому городу внутри неё.
-
По IP или подсетям: список IP-адресов, по которым использование ключа будет недоступно.
-
По HTTP-заголовкам: настройки ограничения доступа для запросов по имени сервера, URL страницы и другим параметрам.
-
-
Нажмите Сохранить.
Указанные ограничения применяются для всех сервисов в данном ключе.