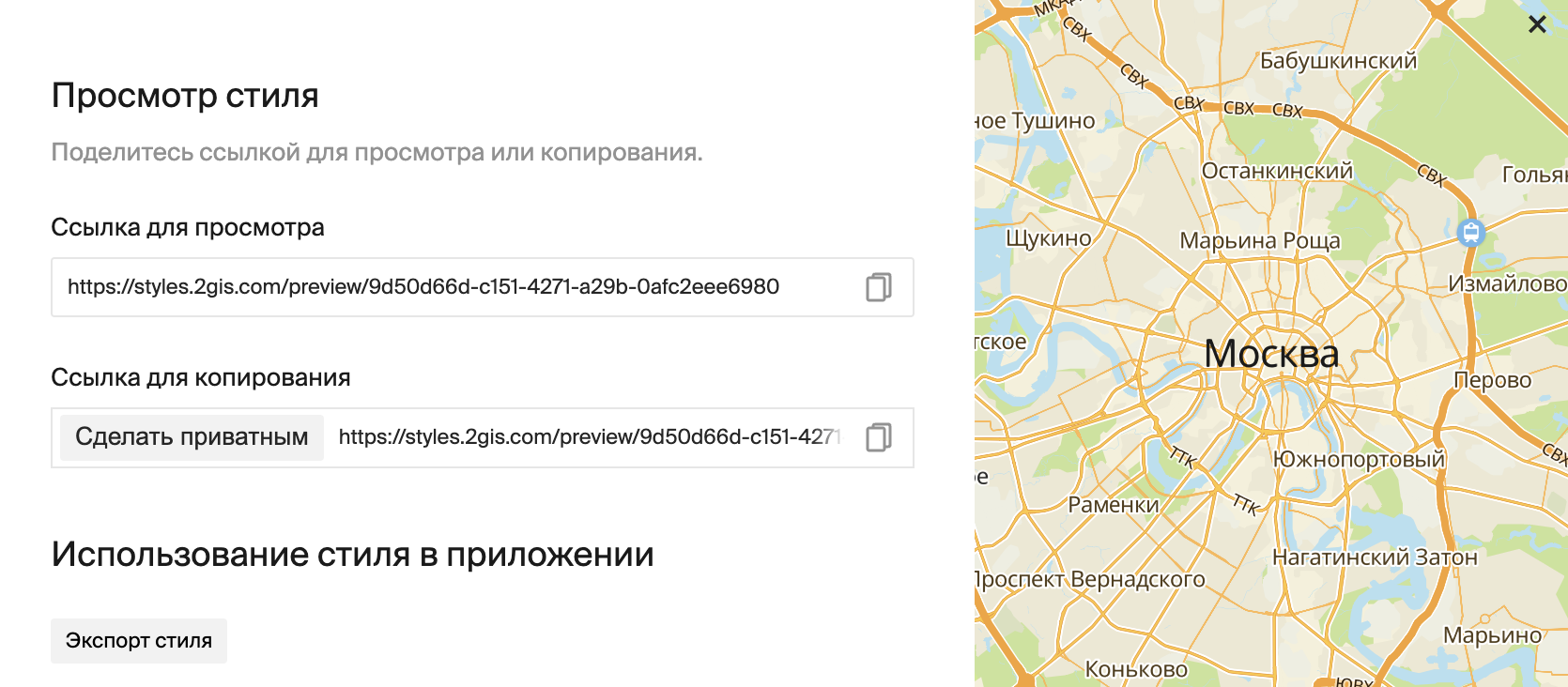Подключение и публикация стилей
Вы можете подключить стиль, который вы настроили в Редакторе стилей, к карте, добавленной на веб-страницу или в мобильное приложение. Если после подключения вы изменили стиль в Редакторе, опубликуйте изменения стиля, чтобы они применились к картам.
Также вы можете поделиться созданным стилем с другими пользователями Редактора стилей.
Подключение стиля
MapGL JS API
Чтобы подключить стиль к карте MapGL JS API:
-
Откройте Редактор стилей.
-
В блоке Мои стили откройте карточку нужного стиля.
-
Нажмите Поделиться в верхнем меню.
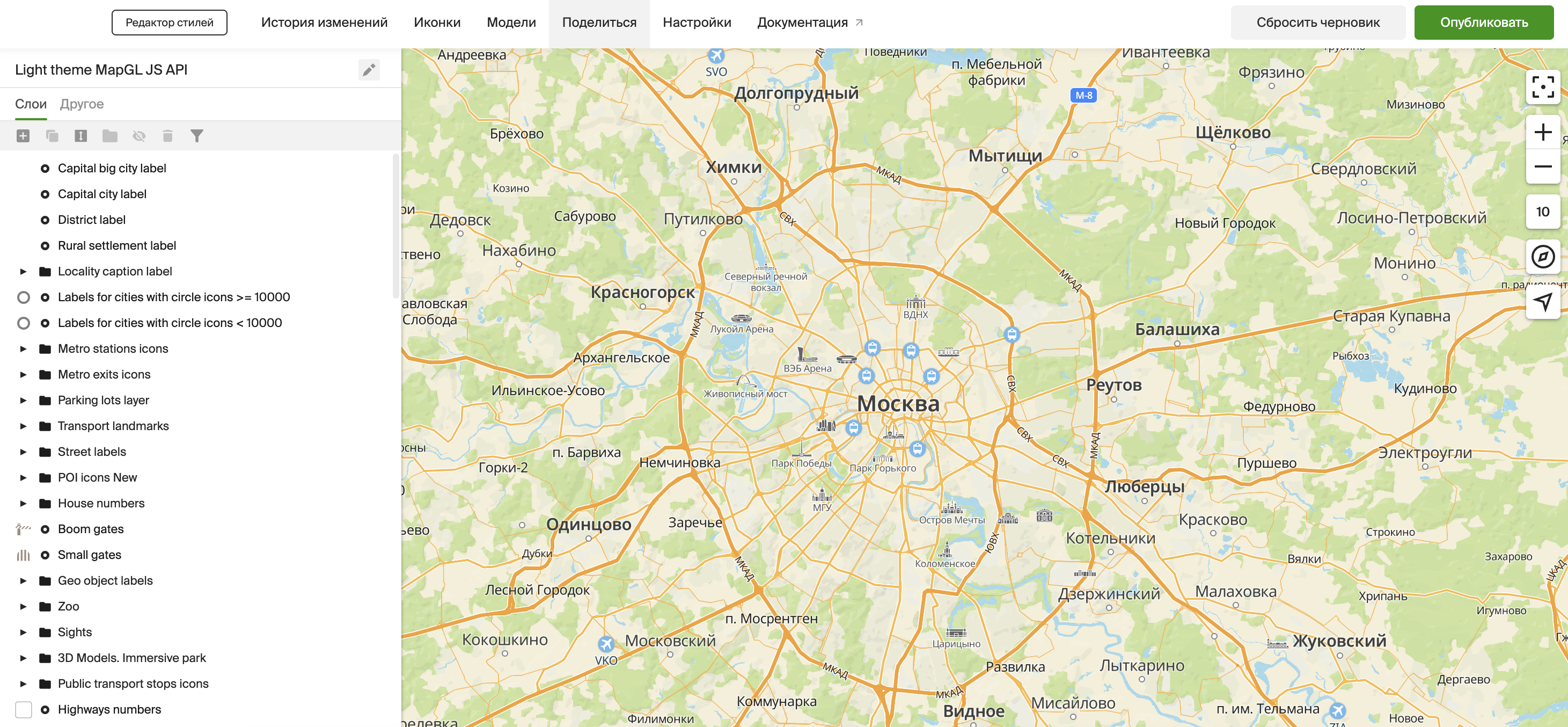
-
В поле Идентификатор стиля скопируйте идентификатор стиля.
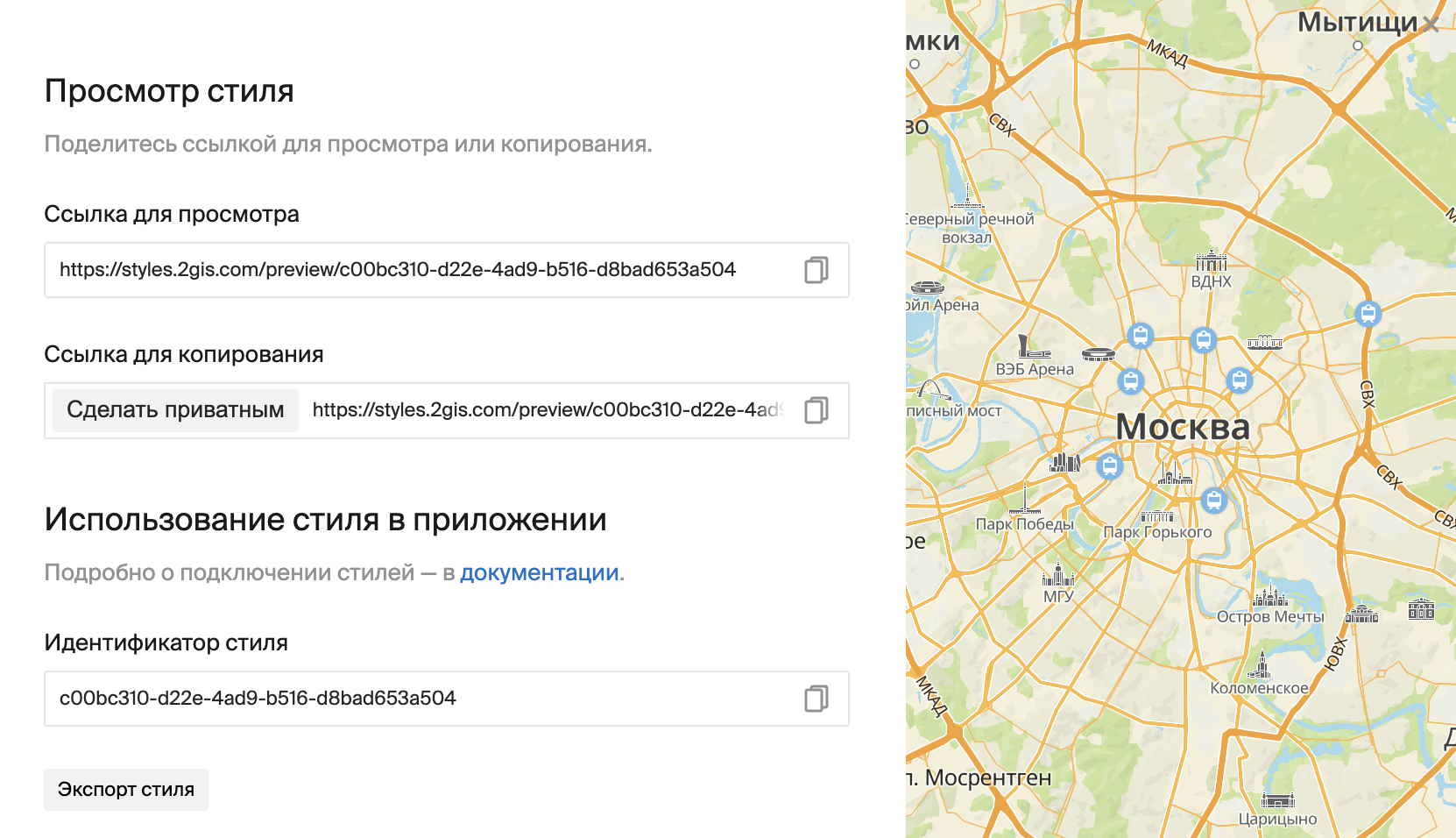
-
Добавьте идентификатор в код карты с помощью параметра
styleклассаMapи укажите стартовый масштаб карты в параметреstyleZoom:const map = new mapgl.Map('container', { center: [55.31878, 25.23584], key: 'Your API access key', style: 'Your Style ID', styleZoom: 13, });Подробные примеры см. в инструкции Стили карт.
iOS SDK
Чтобы подключить стиль к карте в iOS SDK:
-
Откройте Редактор стилей.
-
В блоке Мои стили откройте карточку нужного стиля.
-
Нажмите Поделиться в верхнем меню.
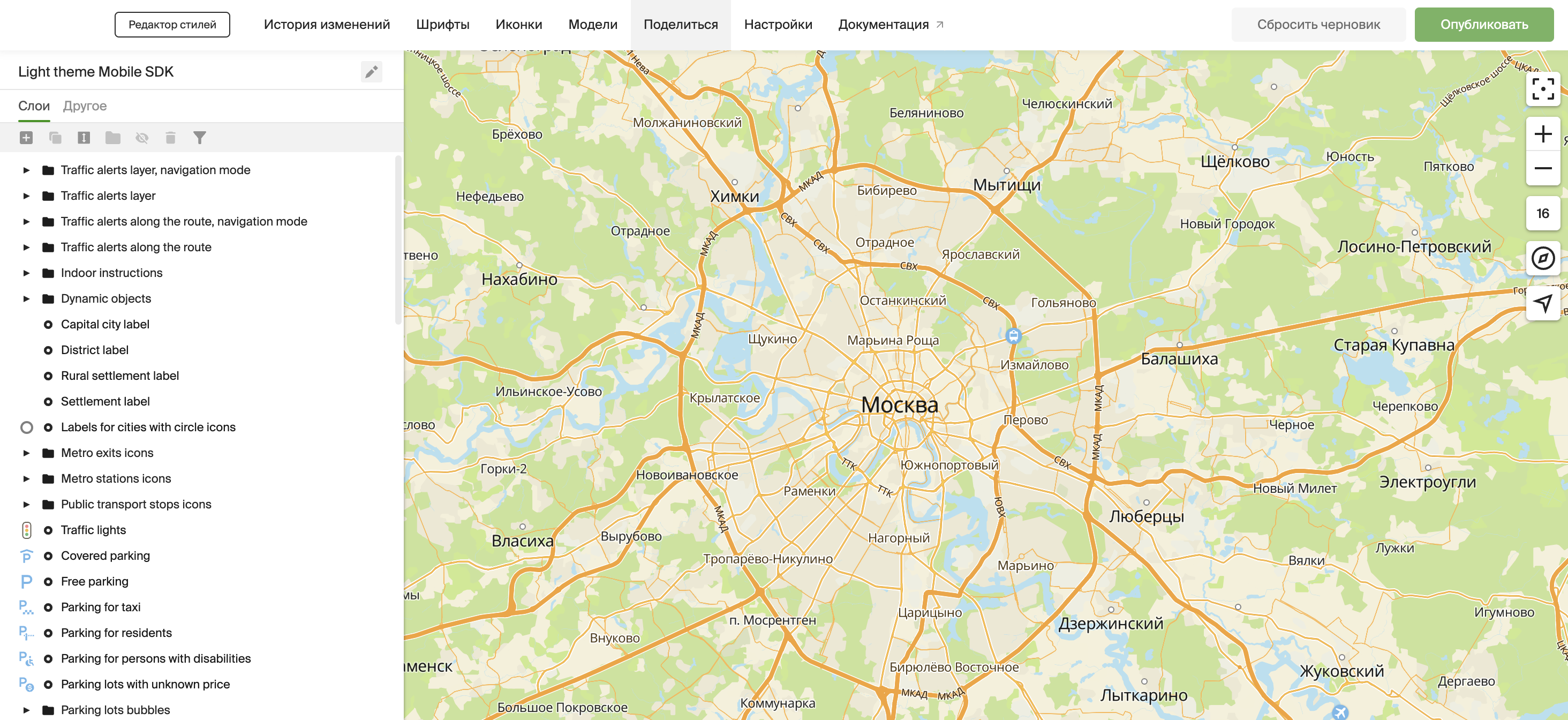
-
Нажмите Экспорт стиля.
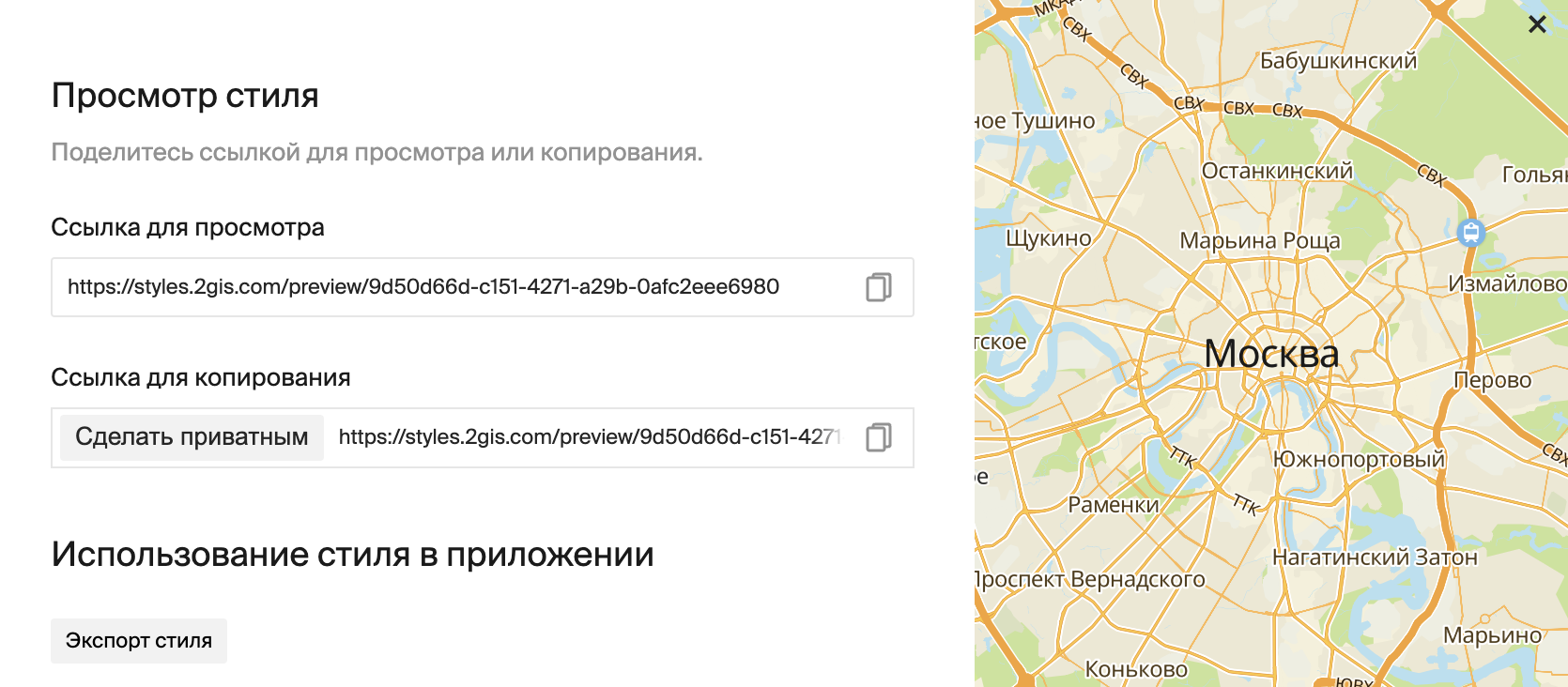
-
Отметьте нужные стили в списке, укажите их код для удобного переключения на уровне кода в мобильном приложении (например,
day,nightи т. д.) и выберите версию SDK.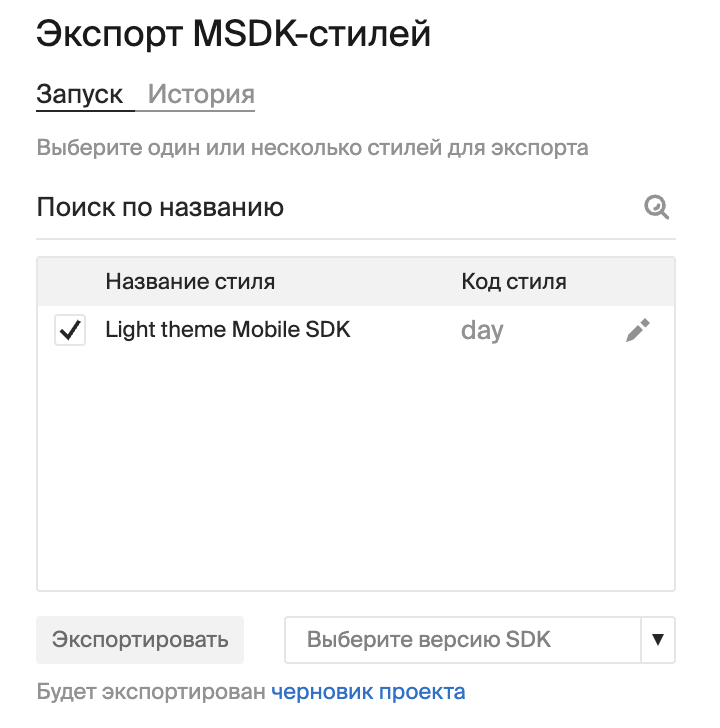
-
Нажмите Экспортировать.
-
В открывшейся вкладке История выберите сгенерированный архив и нажмите Скачать стиль.
-
Переместите скачанные стили в папку с мобильным приложением и подключите их:
// Получение фабрики стилей let styleFactory = sdk.styleFactory // Установка стиля в настройках карты var mapOptions = MapOptions.default mapOptions.styleFuture = styleFactory.loadResource(name: "styles.2gis", bundle: .main) // Создание карты с указанными настройками let mapFactory = sdk.makeMapFactory(options: mapOptions) let map = mapFactory.mapПодробные примеры см. в инструкции Стили карт.
Android SDK
Чтобы подключить стиль к карте в Android SDK:
-
Откройте Редактор стилей.
-
В блоке Мои стили откройте карточку нужного стиля.
-
Нажмите Поделиться в верхнем меню.
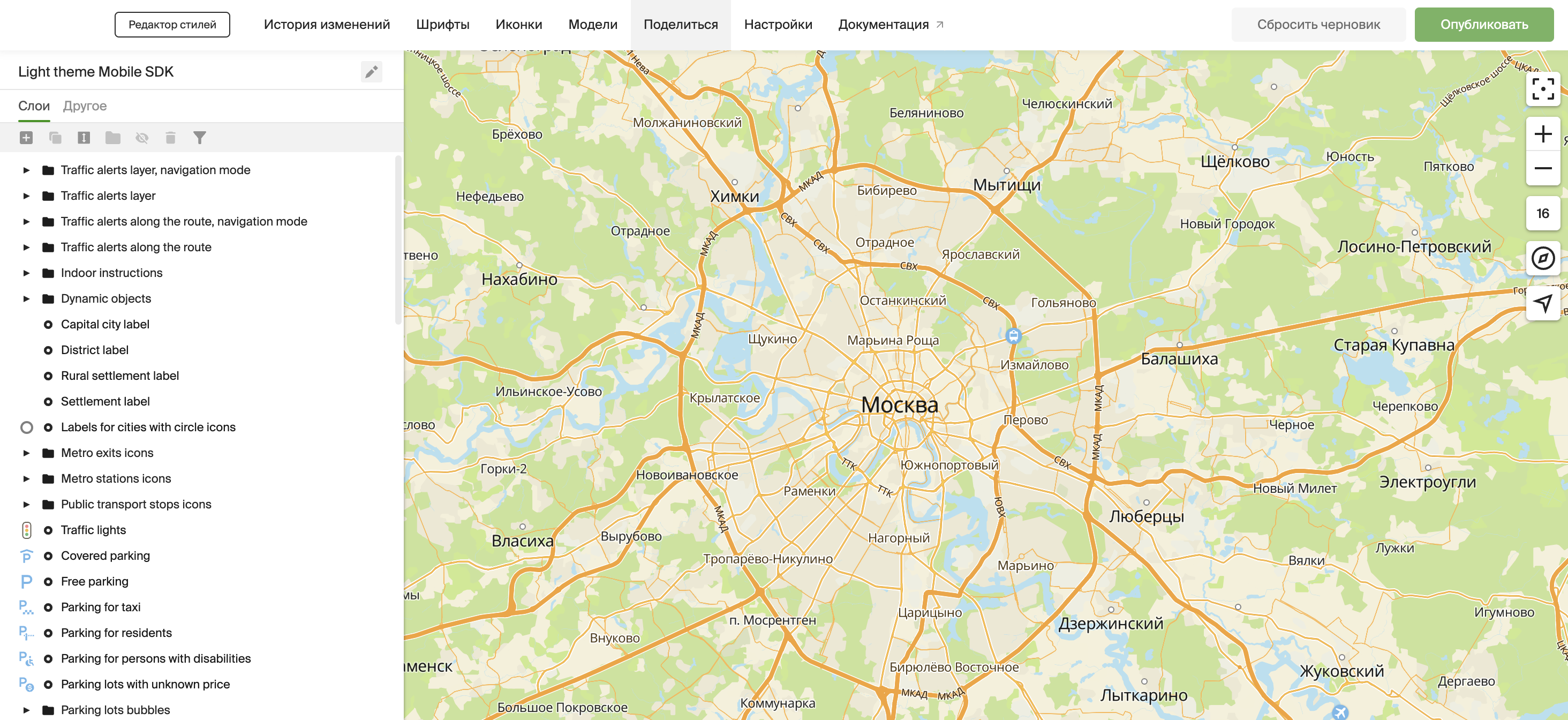
-
Нажмите Экспорт стиля.
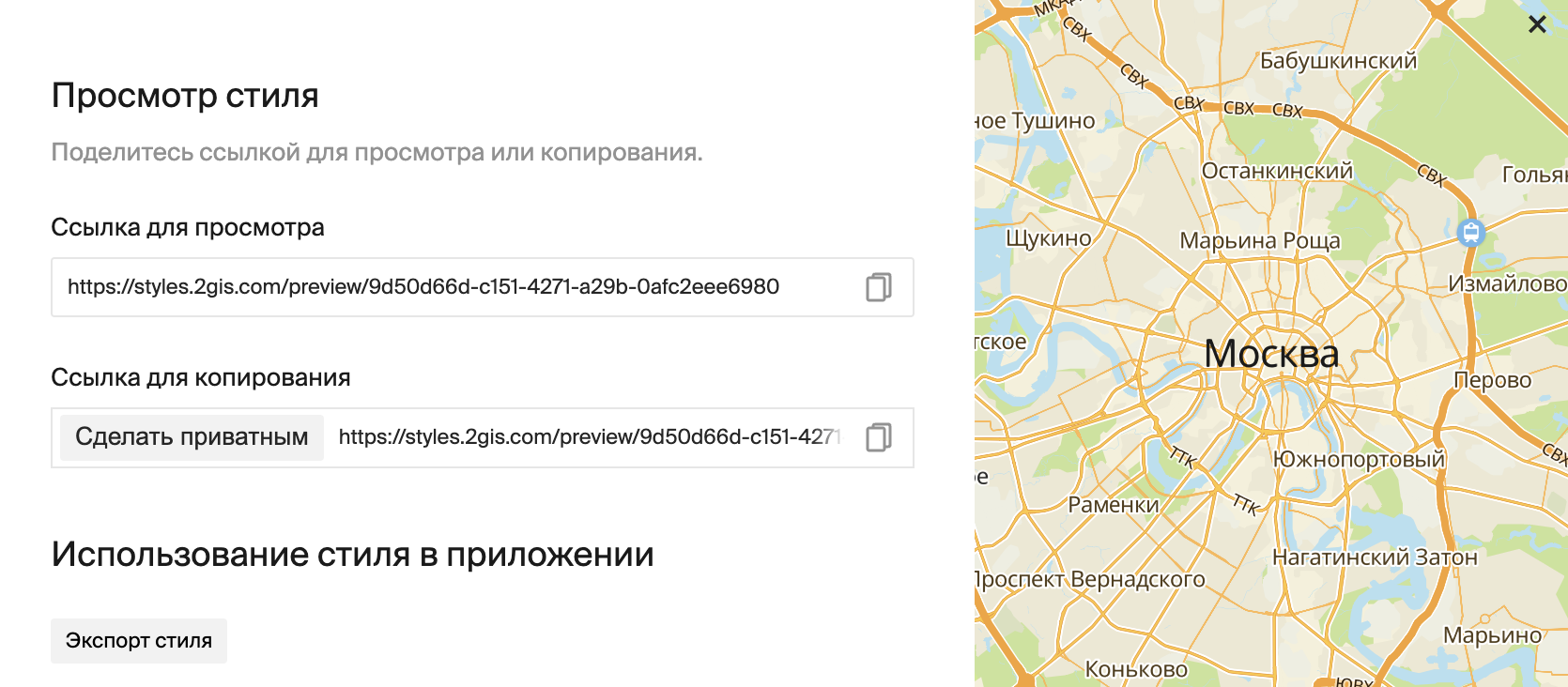
-
Отметьте нужные стили в списке, укажите их код для удобного переключения на уровне кода в мобильном приложении (например,
day,nightи т. д.) и выберите версию SDK.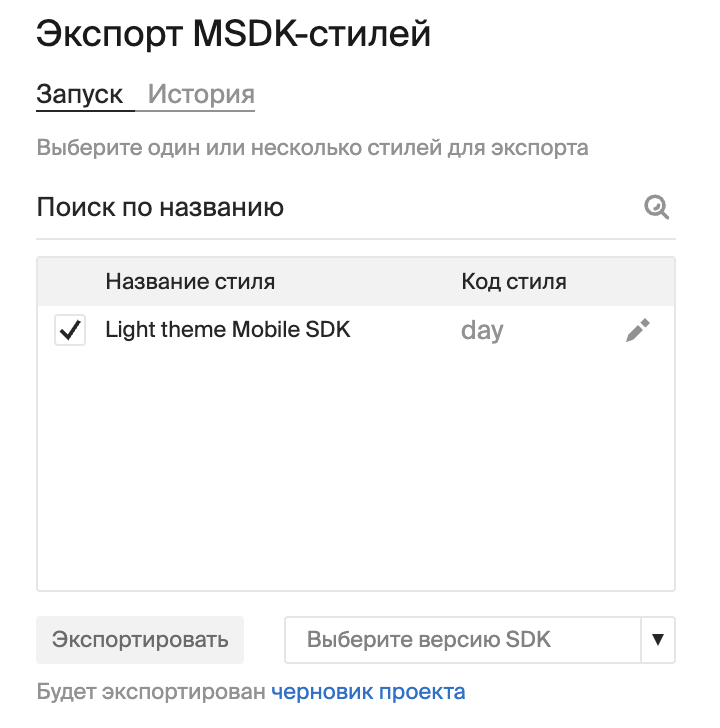
-
Нажмите Экспортировать.
-
В открывшейся вкладке История выберите сгенерированный архив и нажмите Скачать стиль.
-
Переместите скачанные стили в папку с мобильным приложением и подключите их:
// Установка стиля в настройках карты val mapContainer = findViewById<LinearLayout>(R.id.map_container) val mapOptions = MapOptions().apply { styleFile = File.fromAsset(sdkContext, "custom-styles.2gis") } // Создание карты с указанными настройками mapView = MapView(this, mapOptions) mapContainer.addView(mapView)Подробные примеры см. в инструкции Стили карт.
Flutter SDK
Чтобы подключить стиль к карте в Flutter SDK:
-
Откройте Редактор стилей.
-
В блоке Мои стили откройте карточку нужного стиля.
-
Нажмите Поделиться в верхнем меню.
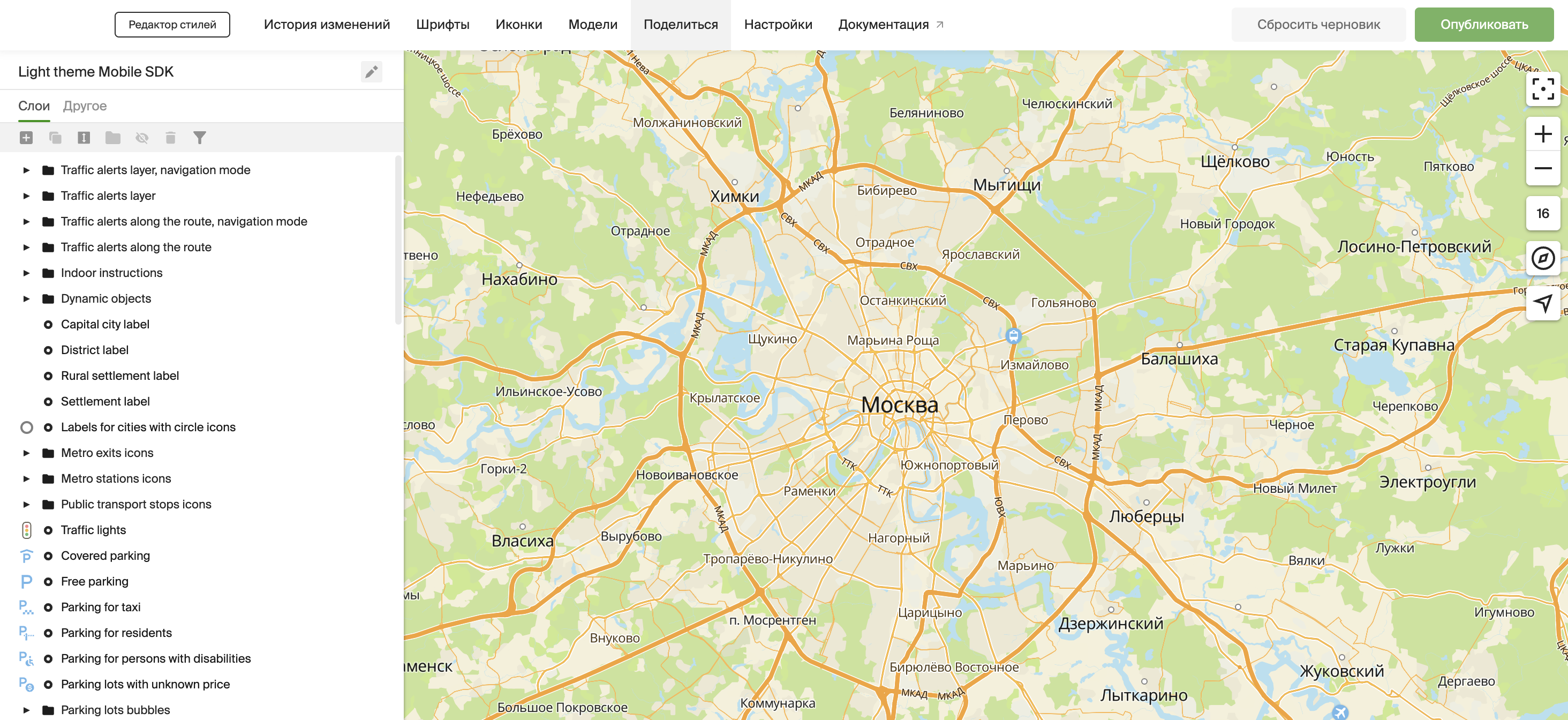
-
Нажмите Экспорт стиля.
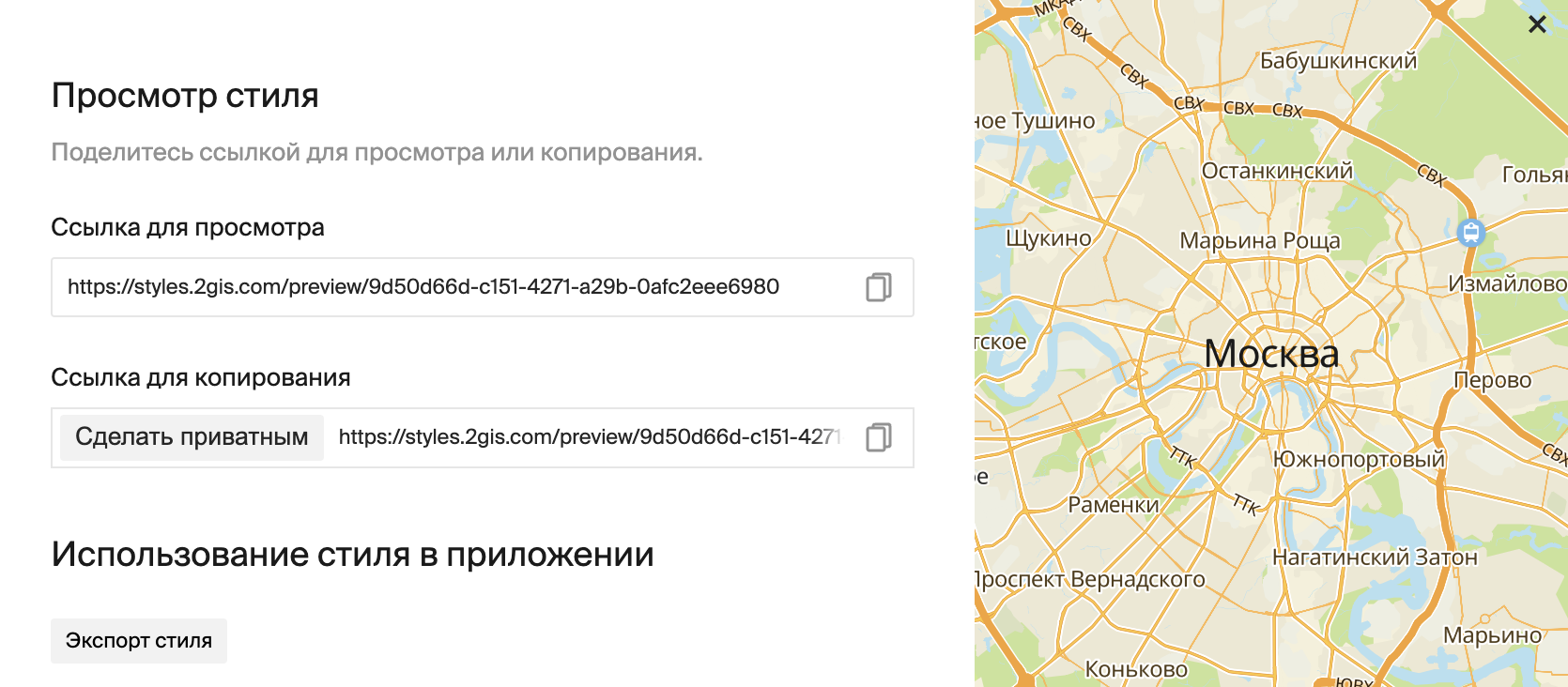
-
Отметьте нужные стили в списке, укажите их код для удобного переключения на уровне кода в мобильном приложении (например,
day,nightи т. д.) и выберите версию SDK.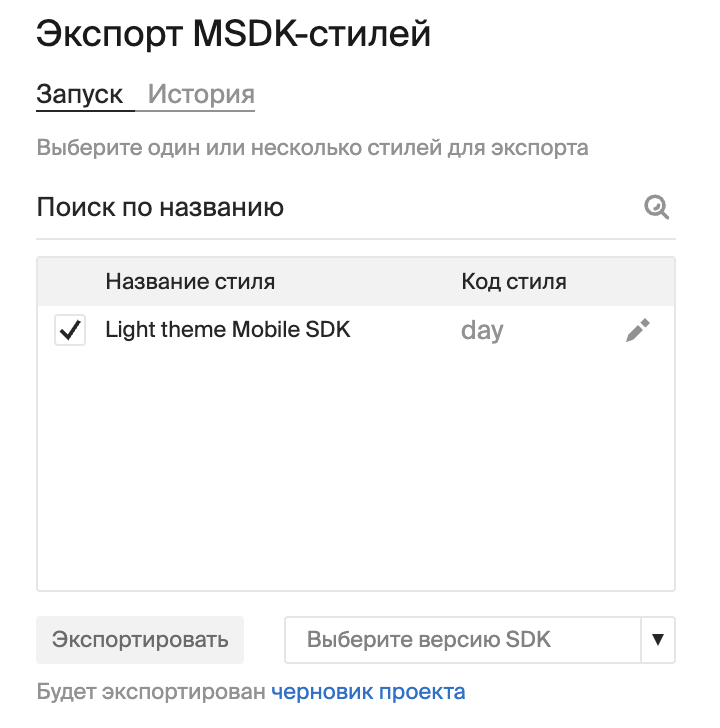
-
Нажмите Экспортировать.
-
В открывшейся вкладке История выберите сгенерированный архив и нажмите Скачать стиль.
-
Переместите скачанные стили в папку с мобильным приложением и подключите их:
Future<void> _initializeMapOptions() async { // Асинхронная загрузка стиля карты из файла final style = await sdk.StyleBuilder(_sdkContext) .loadStyle(sdk.File('style.2gis')) .value; // Создание MapOptions с загруженным стилем final mapOptions = sdk.MapOptions(style: style); } // Теперь MapOptions можно передать в MapWidget sdk.MapWidget( sdkContext: sdkContext, mapOptions: mapOptions, controller: mapWidgetController, );Подробные примеры см. в инструкции Стили карт.
Публикация изменений в стиле
В Редакторе стилей вы работаете с черновиком проекта. Все изменения автоматически сохраняются, но не публикуются в сервисах, где используется стиль.
Чтобы обновить стиль во всех сервисах, к которым подключена карта:
-
Откройте Редактор стилей.
-
В блоке Мои стили откройте карточку нужного стиля.
-
Нажмите Опубликовать в верхнем меню.
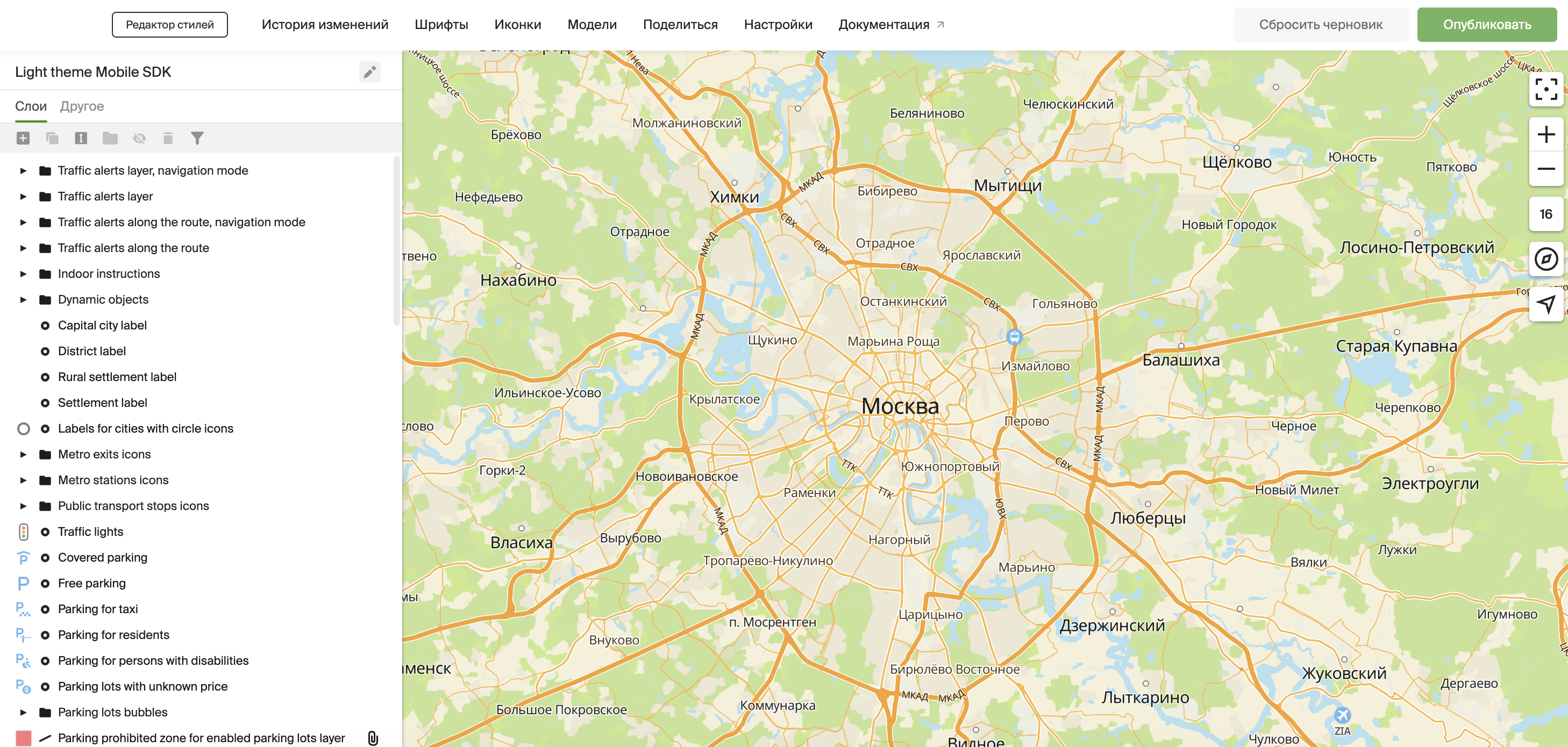
Поделиться ссылкой на стиль
Чтобы поделиться ссылкой на проект со стилем с другими пользователями Редактора стилей:
-
Откройте Редактор стилей.
-
В блоке Мои стили откройте карточку нужного стиля.
-
Нажмите Поделиться в верхнем меню.
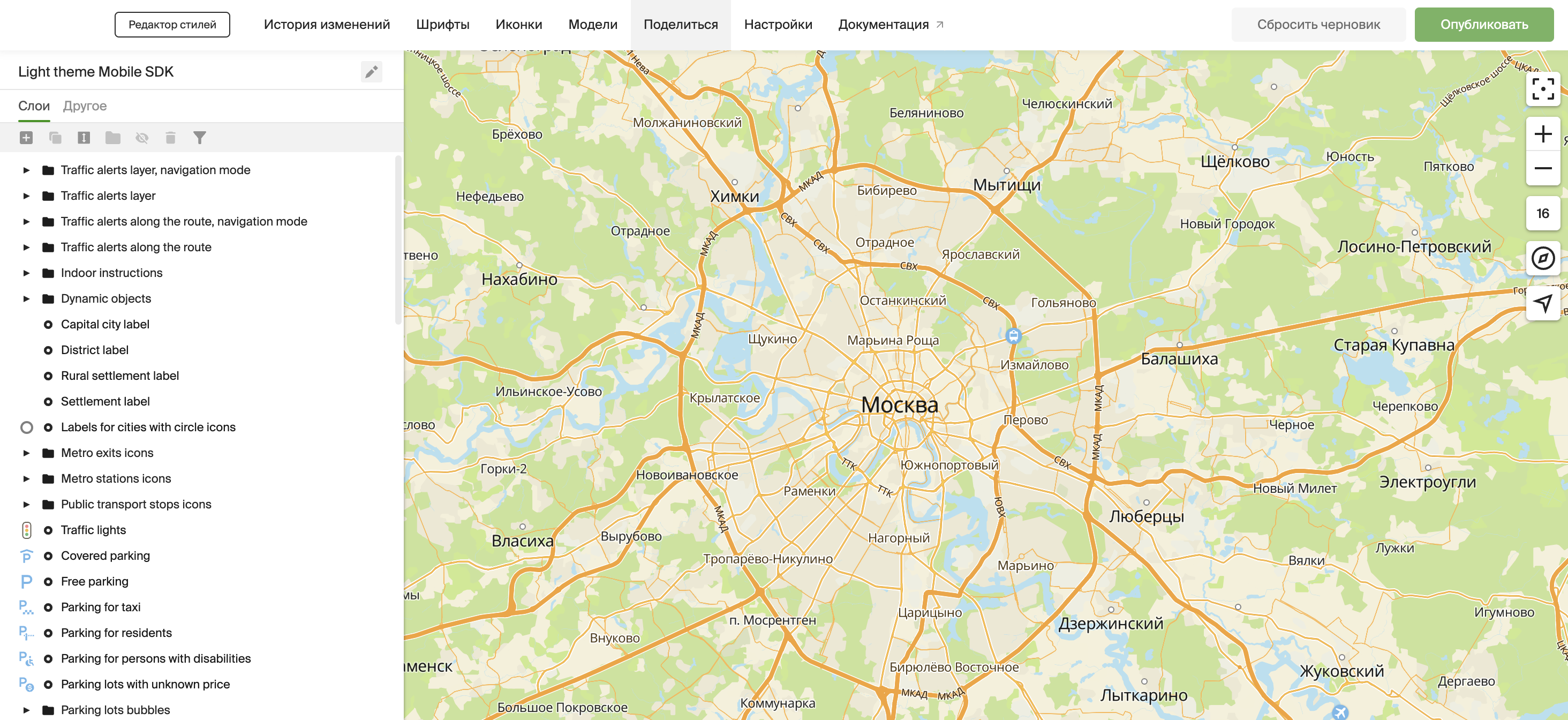
-
Скопируйте ссылку на стиль:
- Ссылка для просмотра — другой пользователь сможет посмотреть стиль, но не сможет скопировать его себе.
- Ссылка для копирования — другой пользователь сможет как посмотреть стиль, так и скопировать его себе для дальнейшей работы. Используйте эту ссылку, если хотите дать возможность пользователям создавать свои стили из копии вашего: см. инструкцию Создание стиля из копии другого пользователя.