Управление учётными записями пользователей с помощью Keycloak
Данная инструкция описывает настройку учётных записей для пользователей продуктов 2ГИС, в которых не поддерживается регистрация через API. Вы узнаете:
- как создать учётную запись,
- как установить пароль для неё,
- как редактировать данные пользователя,
- как удалить учётную запись.
Все примеры приведены для продуктов 2ГИС On-Premise (в частности, 2ГИС On-Premise Pro).
Keycloak — это инструмент для идентификации пользователей. Он реализует технологию единого входа, которая позволяет переходить из одной системы в другую без повторной аутентификации. Подробнее о работе Keycloak вы можете узнать здесь.
Разделение пользователей по продуктам обеспечивает realm — конфигурация безопасности, которая содержит совокупность всех данных, необходимых для аутентификации (пользователи, пароли). Каждый realm изолирован от других: содержащиеся в них пользователи не пересекаются.
Realm уже создан заранее, поэтому в рамках инструкции его создание не описывается.
Начало работы
Перед началом работы убедитесь, что сервис аутентификации установлен и корректно работает. После этого:
-
Перейдите по ссылке вида https://keycloak.example.com (вы получили ее в результате установки сервиса).
-
Нажмите Administration Console.
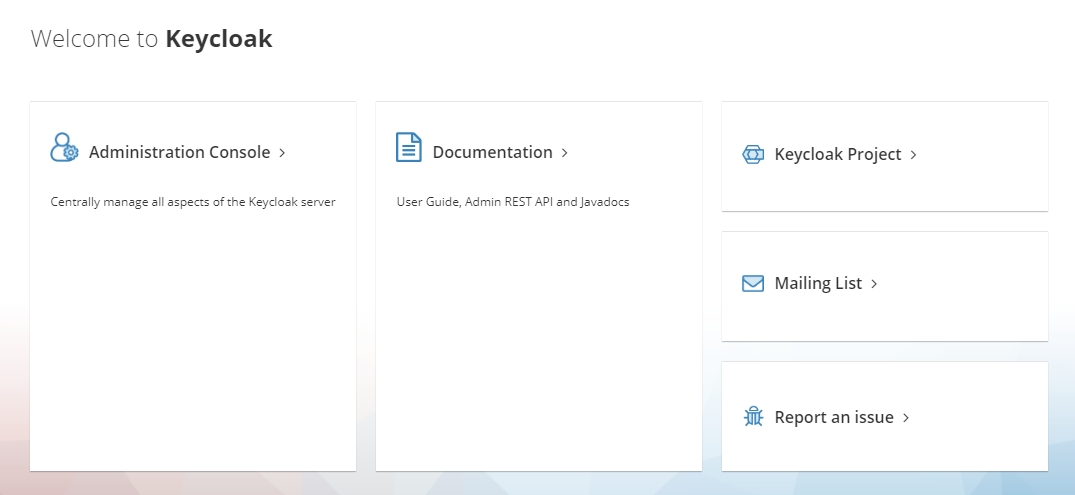
-
Введите логин и пароль администратора.
-
Нажмите Sign In.
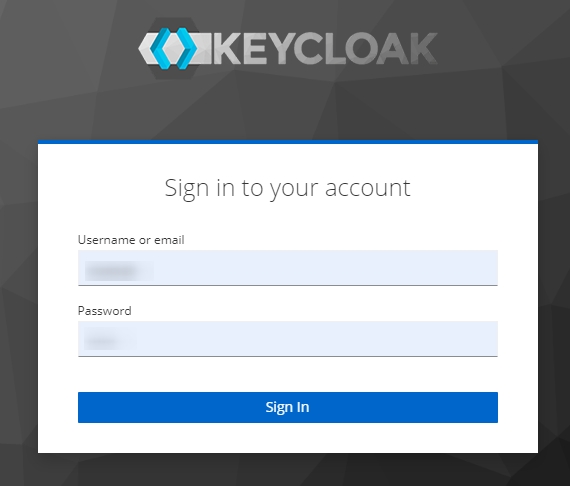
Регистрация пользователя
Для регистрации пользователя:
- Создайте учетную запись.
- Задайте для неё пароль.
Создание учетной записи
-
Выберите realm on-premise.
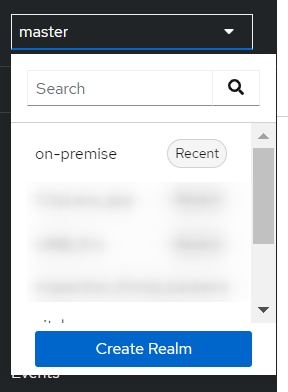
-
Перейдите в меню Users.
-
Нажмите Add user.
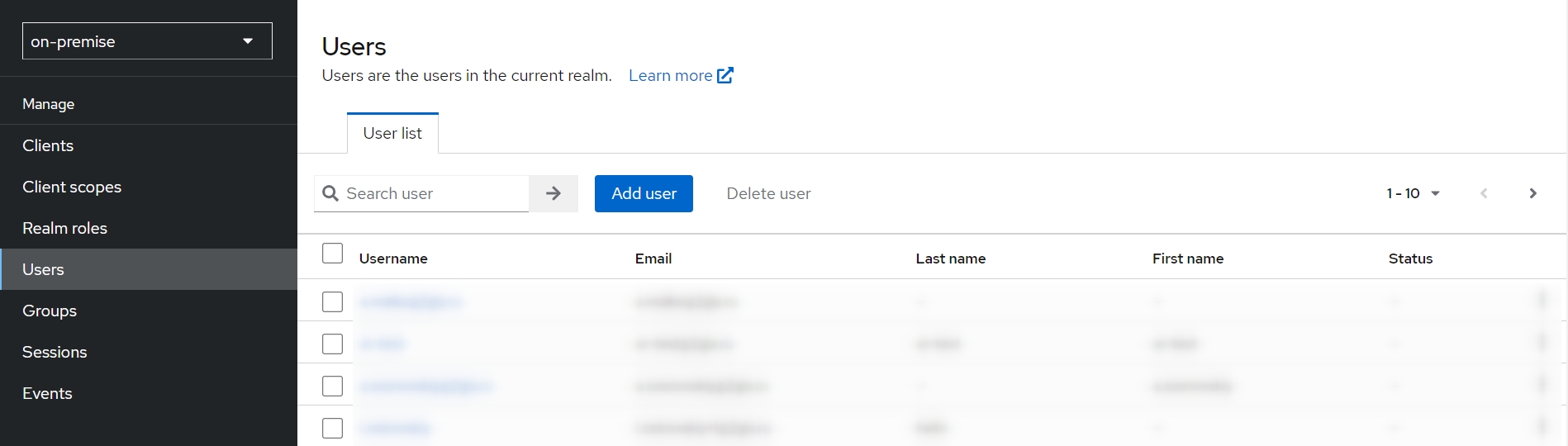
-
Заполните форму:
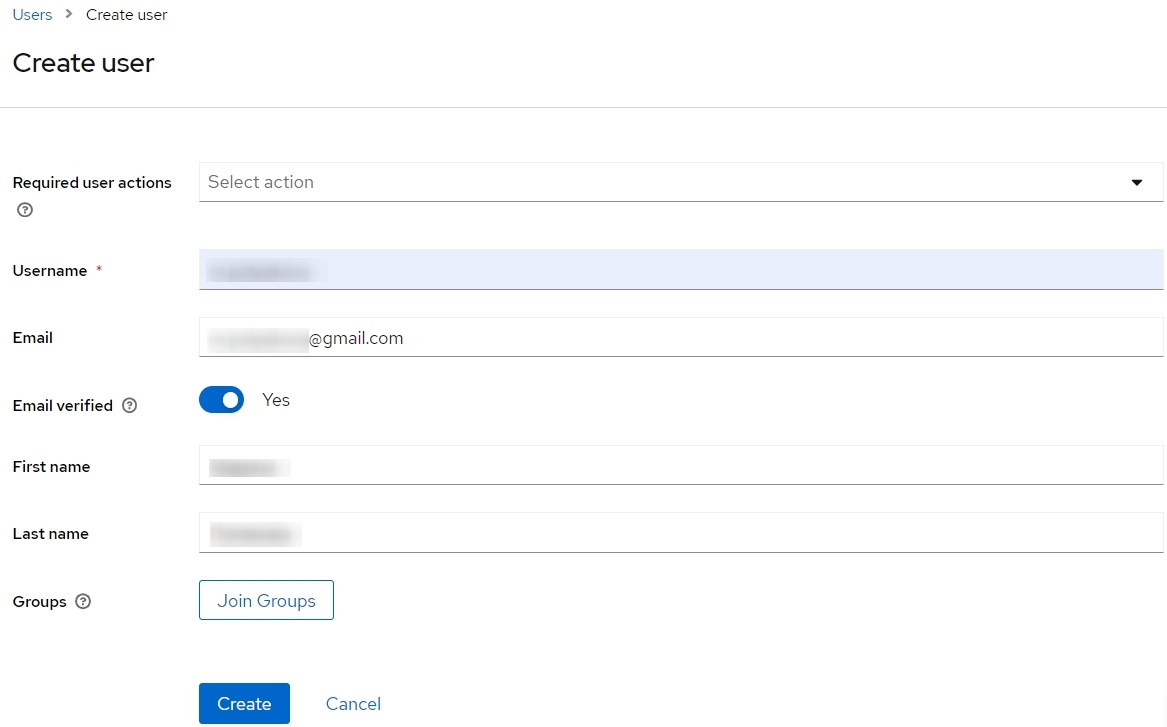
- Username: системное имя пользователя. Обязательное поле.
- Email: email пользователя. Поле не отмечено как обязательное, но для корректной работы Keycloak оно должно быть заполнено.
- Email verified: включите эту опцию, чтобы на указанный email не приходило письмо после каждого входа пользователя в систему.
- First Name: имя пользователя.
- Last Name: фамилия пользователя.
-
Завершите создание учётной записи пользователя, нажав Create.
Установка пароля
Сразу после того, как учётная запись создана, вы будете перенаправлены в её карточку. Чтобы установить пароль:
-
Перейдите на вкладку Credentials.
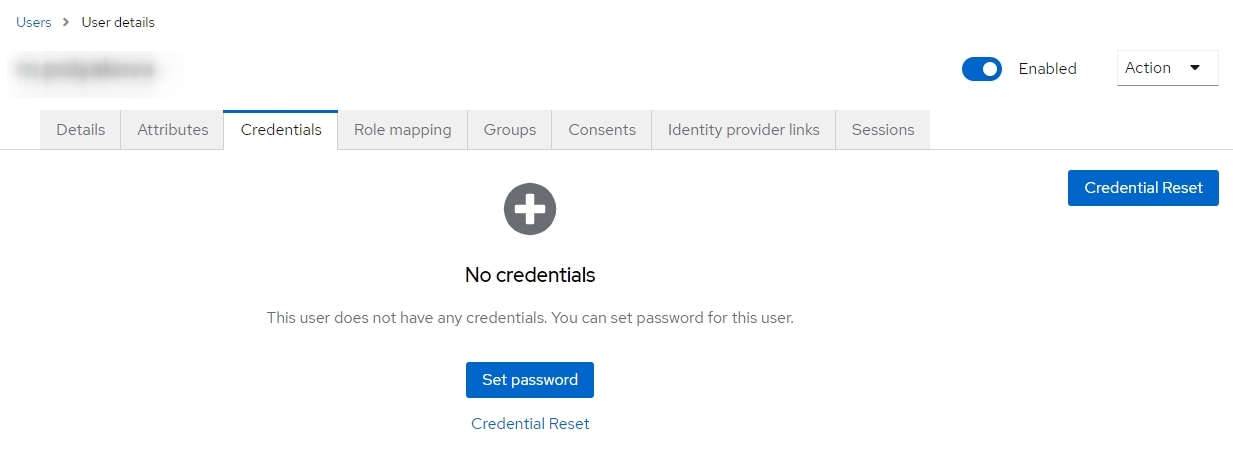
-
Нажмите Set password.
-
Заполните форму:
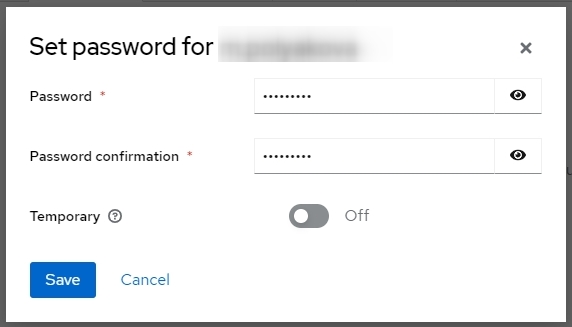
- Password: введите пароль.
- Password confirmation: повторите пароль.
- Temporary: вы можете включить эту опцию, чтобы установить временный пароль. При первом входе в систему пользователю будет предложено придумать новый пароль для активации учетной записи.
-
Нажмите Save. После этого появится диалоговое окно:
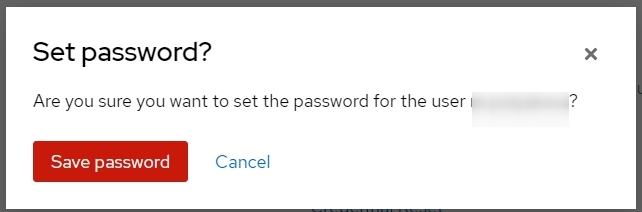
-
Завершите установку пароля, нажав Save password.
Изменение данных пользователя
Чтобы обновить данные пользователя, перейдите в карточку его учетной записи:
-
Выберите realm on-premise.
-
Перейдите в меню Users.
-
Выберите учётную запись из списка.
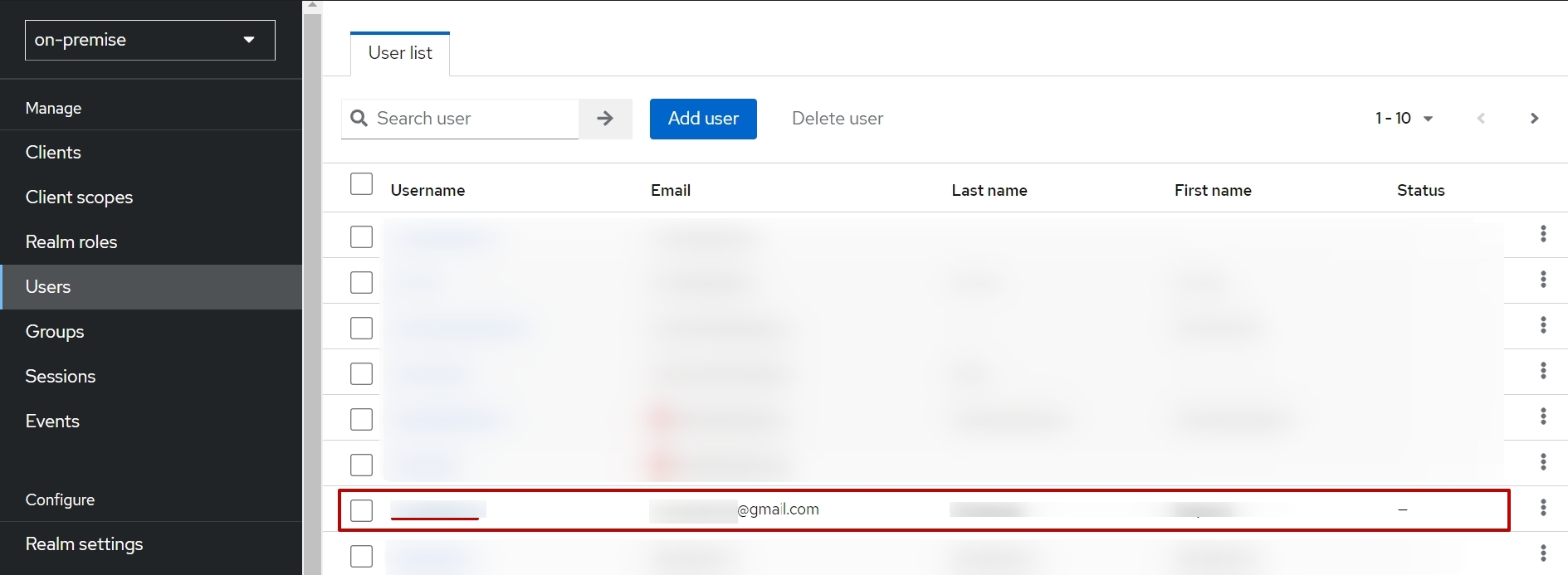
Изменение основных данных (вкладка Details)
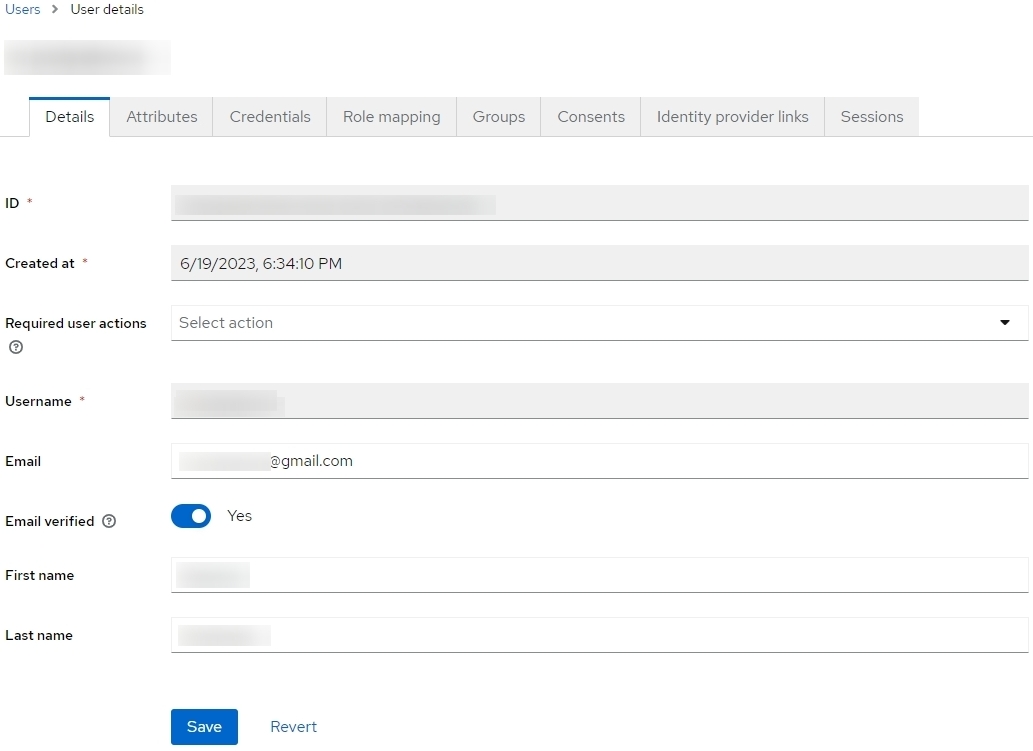
-
Введите новые значения там, где это необходимо. Неизменяемые поля окрашены серым.
- Email: email пользователя.
- Email verified: признак верифицированного email.
- First Name: имя пользователя.
- Last Name: фамилия пользователя.
-
Нажмите Save.
Изменение пароля (вкладка Credentials)

-
Нажмите Reset password.
-
Заполните форму:
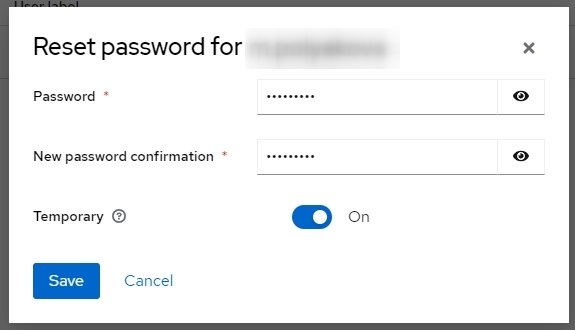
- Password: введите новый пароль.
- New password confirmation: подтвердите новый пароль.
- Temporary: включите эту опцию, если вам нужен временный пароль.
-
Нажмите Save. После этого появится диалоговое окно:
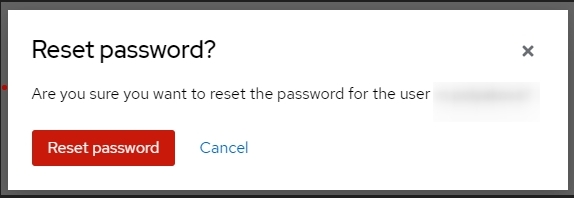
-
Подтвердите изменение пароля, нажав Reset password.
Сброс пароля (вкладка Credentials)

-
Нажмите значок
 .
. -
Нажмите Delete.
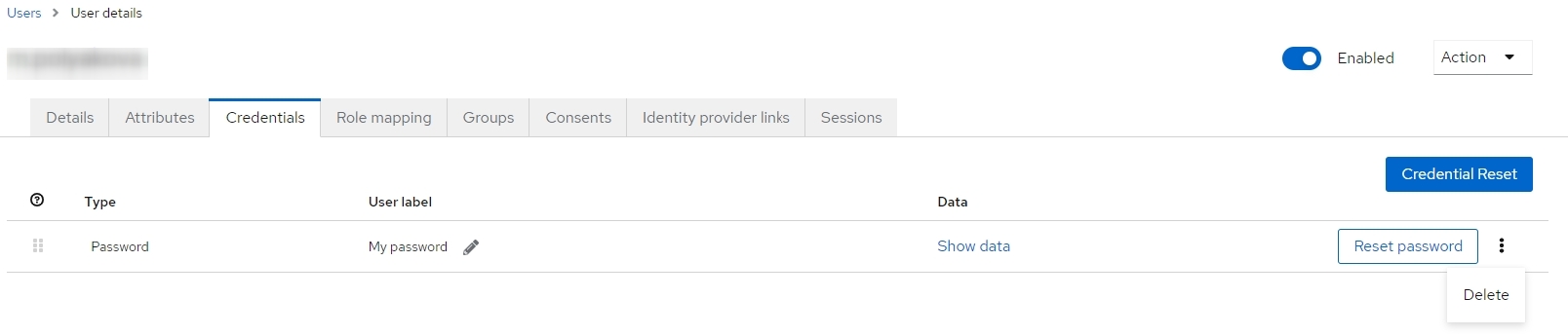
-
Подтвердите сброс пароля, нажав Delete в открывшемся диалоговом окне.
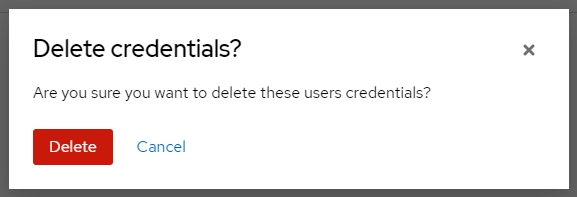
Удаление учётной записи пользователя
-
Выберите realm on-premise.
-
Перейдите в меню Users.
-
Чтобы удалить одну учетную запись:
- Нажмите значок
 в строке пользователя.
в строке пользователя. - Нажмите Delete.
- Нажмите значок
-
Чтобы удалить несколько учётных записей:
- Отметьте чекбоксы в нужных строках списка.
- Нажмите Delete user.
-
После этого в обоих случаях появится диалоговое окно:
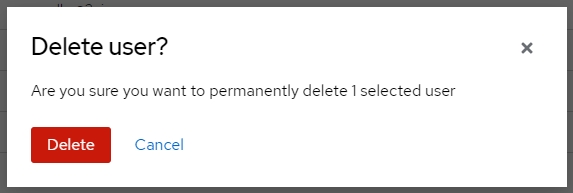
-
Подтвердите удаление, нажав Delete.