Создание нового виджета
На дашборды можно добавлять виджеты с различными типами графиков на основе данных. Например, можно добавить виджет со столбчатой диаграммой и показать на нём сравнение категорий данных в выборке.
Доступные типы виджетов:
- линейчатая диаграмма,
- столбчатая диаграмма,
- гистограмма,
- линейный график,
- круговая диаграмма.
Пример виджета:
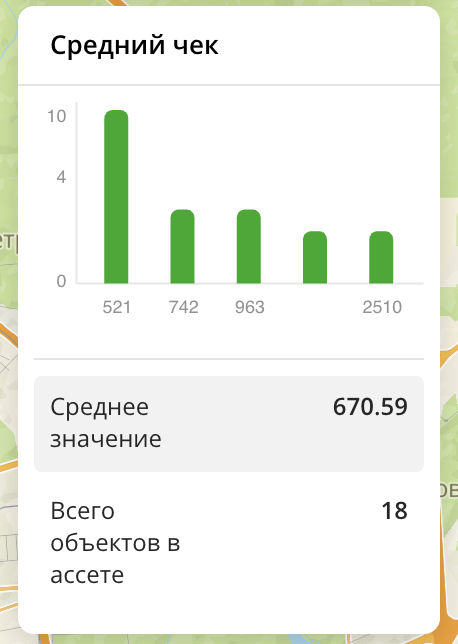
Начало работы
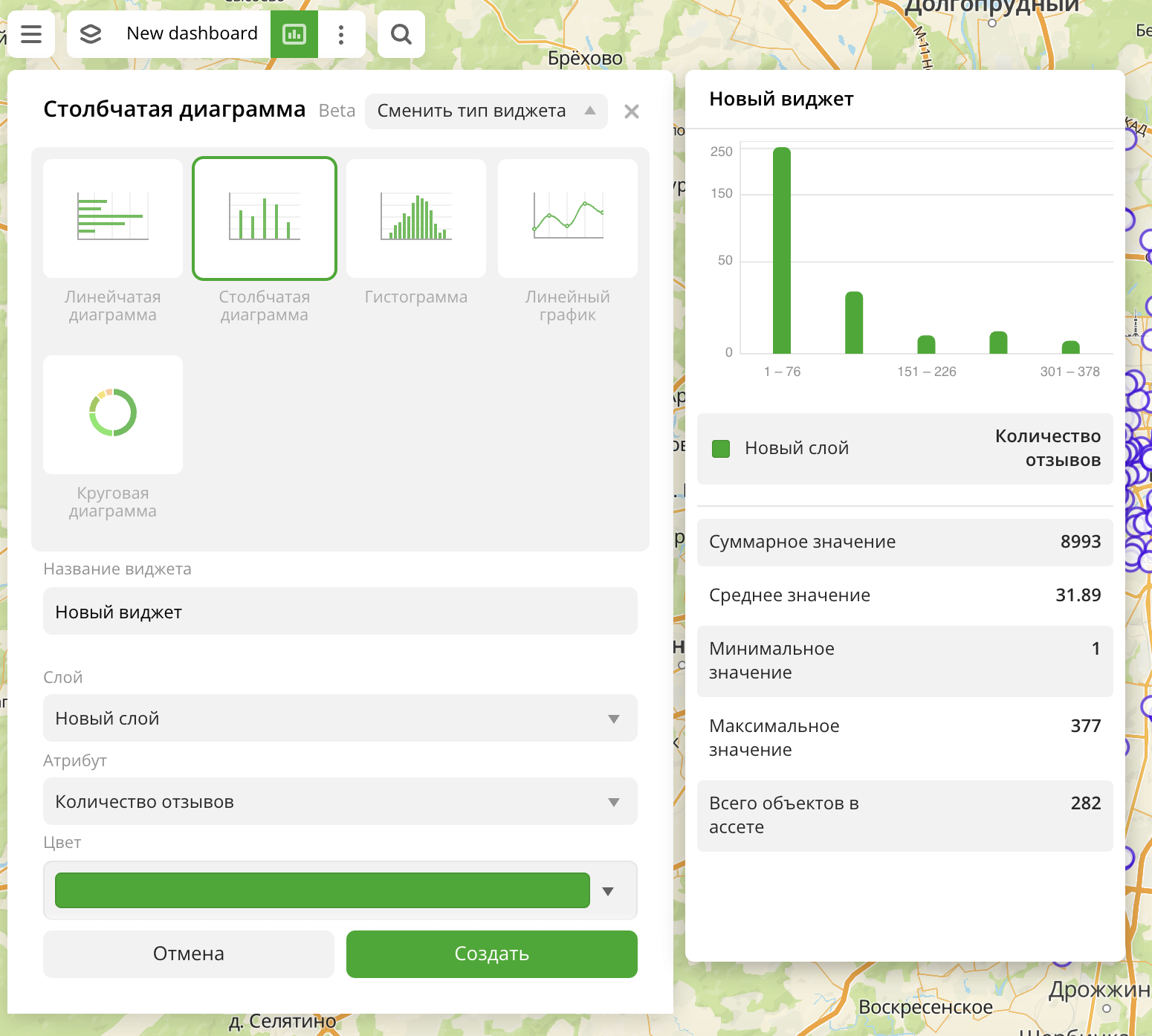
- Перейдите на вкладку Дашборды.
- Выберите нужный дашборд.
- Нажмите значок
.
- Напротив нужного слоя нажмите значок
и выберите Создать виджет.
- Выберите тип виджета.
- Настройте параметры виджета.
- Нажмите Создать.
Примечание
При использовании загруженных данных в них должен быть указан хотя бы один атрибут, чтобы график на виджете построился.
Параметры
-
Название виджета: имя нового виджета.
-
Слой: слой с данными, на основе которых будет строиться график на виджете.
-
Атрибут: атрибут данных, на основе которого будет строиться график на виджете.
-
В зависимости от типа атрибута данных (текстовый или числовой) доступны разные настройки графика.
-
Для текстовых атрибутов:
- Цвет: выбор цвета отображения данных на графике. Для линейных графиков доступна цветовая палитра с возможностью указать любой цвет в формате HEX. Для остальных графиков доступен выбор цветовой шкалы (набора заготовленных цветовых образцов).
- Количество значений: количество значений атрибутов, которые отображаются на графике. Доступны топ-5 и топ-10 значений из набора данных.
- Показывать прочее: показывает на последней позиции в топе сумму последнего значения и остальных значений ниже этой позиции.
- Показывать легенду: показывает значения атрибутов и количество значений данных, которое относится к атрибуту.
- Значения в процентах: показывает распределение значений атрибутов в процентах.
-
Для числовых атрибутов:
-
Цвет: выбор цвета отображения данных на графике. Для круговых диаграмм доступен выбор цветовой шкалы (набора заготовленных цветовых образцов). Для остальных графиков доступна цветовая палитра с возможностью указать любой цвет в формате HEX.
-
Вид шкалы с данными:
-
Количество диапазонов (кроме гистограмм): количество диапазонов с данными, которое будет отображаться на графике. Доступное количество диапазонов зависит от данных, максимальное количество — 10. Диапазоны рассчитываются автоматически, но можно настроить их вручную, введя нужные значения границ. Указанная верхняя граница не включается в диапазон.
Чтобы добавить диапазон, нажмите значок
. Чтобы удалить диапазон, нажмите значок
. Чтобы пересчитать диапазоны после настройки, нажмите
.
-
Размер шага (для гистограмм): размер интервала с данными, которые будут отображаться на графике.
-
-
Показывать легенду: показывает названия слоя с данными и атрибута, на основе которого строится график.
-
-
-
Внешний вид графика (кроме круговых диаграмм):
- Подписи: подпись значений атрибута на графике.
- Оси: прорисовка осей на графике.
- Сетка: прорисовка сетки на графике.
-
Дополнительные настройки: дополнительные настройки отображения данных на виджете. Доступные опции зависят от типа атрибута данных.
- Для текстовых атрибутов:
- Показывать источник: показывает названия слоя с данными и атрибута, на основе которого строится график.
- Статистика: агрегация данных в выборке.
- Всего объектов в ассете: количество объектов в выборке, на основе которых рассчитываются значения.
- Для числовых атрибутов:
- Показывать пустые диапазоны (кроме круговых диаграмм): показывает на графике диапазоны значений, в которые не попали данные.
- Показывать источник (для круговых диаграмм): показывает названия слоя с данными и атрибута, на основе которого строится график.
- Статистика: агрегация данных в выборке.
- Суммарное значение: суммарное значение атрибута в выборке.
- Среднее значение: среднее значение атрибута в выборке.
- Минимальное значение: минимальное значение атрибута в выборке.
- Максимальное значение: максимальное значение атрибута в выборке.
- Всего объектов в ассете: количество объектов в выборке, на основе которых рассчитываются значения.
- Для текстовых атрибутов:
-
Сменить тип виджета: нажмите, чтобы выбрать другой тип виджета из списка. Настроенные параметры виджета сохранятся.
Что дальше?
- Посмотрите доступные Операции с виджетами.
- Быстрый старт.
- Узнайте как работать с Данными и Визуализацией данных.
- Узнайте о возможностях Слоёв и Дашбордов.
- Познакомьтесь с готовыми Сценариями аналитики.