Обзор
В сервисе 2ГИС Про можно работать с категориями подготовленных системных данных и собственными данными: загруженными как файл и загруженными по API.
Все наборы данных (системные и загруженные) доступны на вкладках Главная и Данные.
Системные данные
Доступно несколько категорий системных данных:
- Фирмы
- Здания
- Карта спроса
- Население
- Терминалы и банкоматы
- Городская среда
- Автомобильный трафик: обобщённый и детальный
- Пешеходный трафик
- Жилая недвижимость
- Коммерческая недвижимость
- Половозрастной состав населения
- Активность аудитории
- Остановки общественного транспорта
Системные данные доступны для следующих стран:
- Азербайджан,
- Армения,
- Беларусь,
- Грузия,
- Казахстан,
- Кыргызстан,
- Россия,
- Узбекистан.
Сценарии использования
Для решения аналитических задач из одного набора данных можно создавать различные выборки. Выборка содержит данные из набора, которые отфильтрованы по территориям и другим параметрам. На основе выборок можно создавать слои для визуализации данных.
Типовой сценарий работы с данными:
- Выберите категорию системных данных или загрузите собственные данные.
- Отфильтруйте данные по территориям, указав геофильтры. В геофильтрах вы можете использовать стандартные территории, собственные загруженные территории, а также строить зоны доступности и окружности на карте. Подробнее см. в разделе Геофильтры.
- Отфильтруйте данные по другим доступным параметрам, которые зависят от набора данных.
- Сохраните полученную выборку данных, создав на её основе слой для дальнейшей визуализации данных.
Как при создании, так и после создания слоя вы можете изменить выборку данных:
- Отфильтровать данные по параметрам.
- Отфильтровать данные по территориям, применив геофильтры.
- Изменить вручную список результатов фильтрации, убрав определённые объекты. Если вы загрузили набор данных с объектами в виде точек, вы можете добавить новые объекты в выборку: см. инструкцию Добавление точечных объектов.
Если на основе выборки данных созданы слои и виджеты, в них отразятся изменения. При любых изменениях выборки данные в наборе не удаляются.
Начало работы

-
Перейдите на вкладку Главная или Данные.
-
Выберите нужную категорию системных данных или набор загруженных данных.
Вы можете использовать поиск, чтобы конкретизировать выдачу данных. Результаты поиска могут включать информацию об организациях, а также данные из других категорий.
-
В окне Настройки геофильтров выберите до 50 территорий, для которых будет создана выборка данных. Вы можете использовать стандартные и собственные территории, а также строить зоны доступности и окружности на карте. Подробнее см. в разделе Геофильтры. После выбора территорий нажмите Готово.
-
Если вы выбрали системные данные категории Пешеходный трафик или загруженные данные с геометриями в виде линий или полигонов, вверху вкладки Фильтры выберите способ отображения данных:
- Точки: в виде точек-центроидов (центров геометрии объектов);
- Геометрии: в виде реальных геометрий данных (линий или полигонов).
В остальных наборах данных доступен только способ отображения Точки.
-
На вкладке Фильтры настройте остальные фильтры при необходимости. Доступные фильтры зависят от исходных данных. Список фильтров для системных данных см. в описании каждого набора, например Фирмы.
Данные будут отображены на карте. Результаты фильтрации отображаются справа от вкладки Фильтры.
Чтобы сохранить данную выборку и настроить её визуализацию (например, в виде тепловой карты), нажмите Создать слой.
Геофильтры
Для создания выборок данных вы можете фильтровать данные по территориям с помощью разных видов геофильтров в окне Настройки геофильтров. Для каждой выборки вы можете выбрать до 50 территорий.
Виды геофильтров
-
Стандартные территории: области, районы, населённые пункты и другие. В зависимости от тарифа некоторые территории могут быть недоступны. По умолчанию предлагаются территории, которые находятся в области видимости экрана. Также вы можете использовать поиск по стандартным территориям и указывать поисковые фильтры (например, искать только области).
Пример создания геофильтра по стандартной территории:
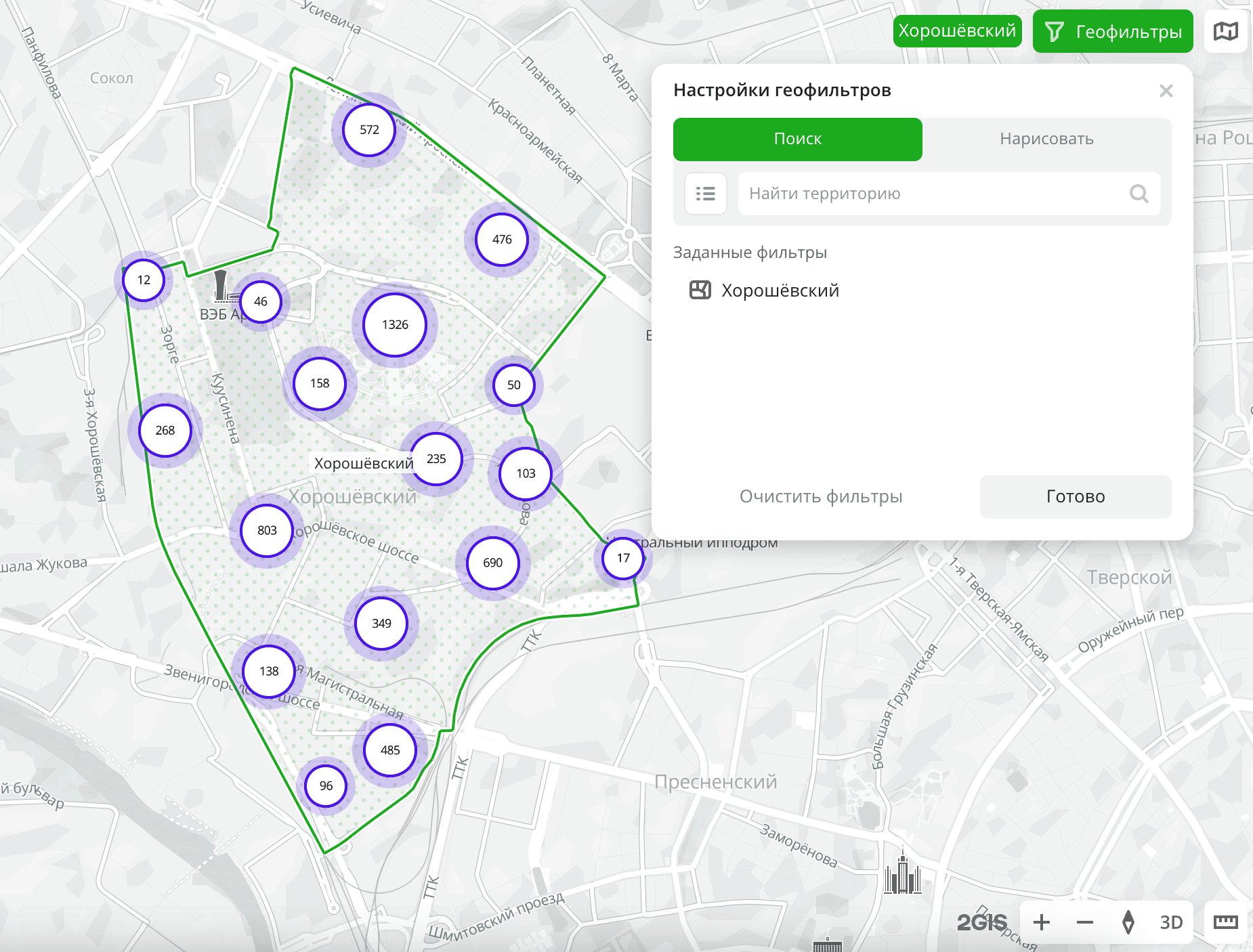
-
Собственные территории: предварительно загрузите собственный набор данных с полигонами и создайте фильтр по территориям. Для выбора собственной территории перейдите на вкладку Поиск и используйте поиск по названиям территорий, которые вы указали в
propertiesпри загрузке набора данных: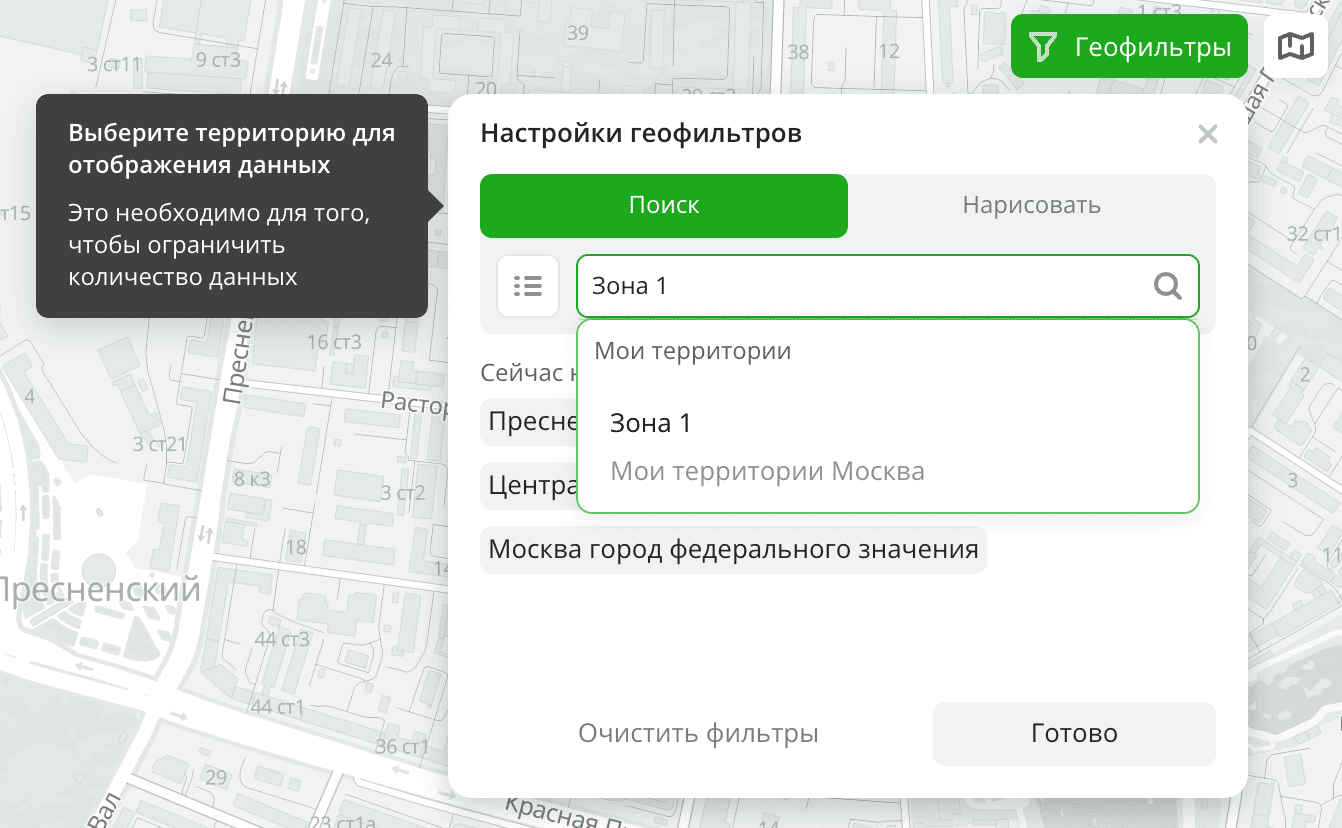
Пример создания геофильтра по собственной территории:
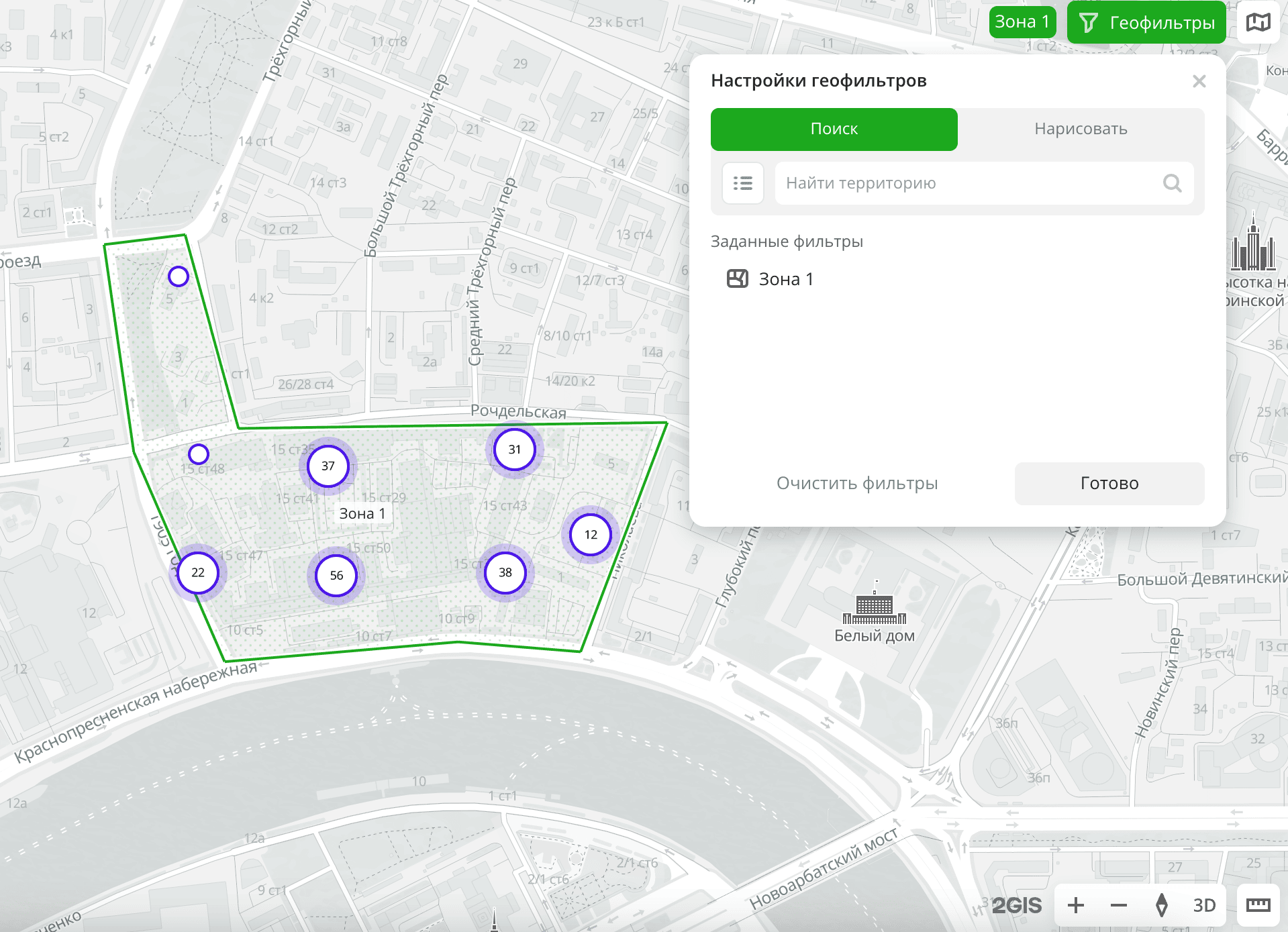
-
Зоны доступности: площадь на карте, до границ которой можно добраться пешком или на автомобиле за определённый промежуток времени. Для построения зоны перейдите на вкладку Нарисовать и нажмите Доступность. Поставьте точку на карте, вокруг которой будет построена область, укажите способ перемещения и время от
1до60мин.Пример создания геофильтра по зоне доступности:
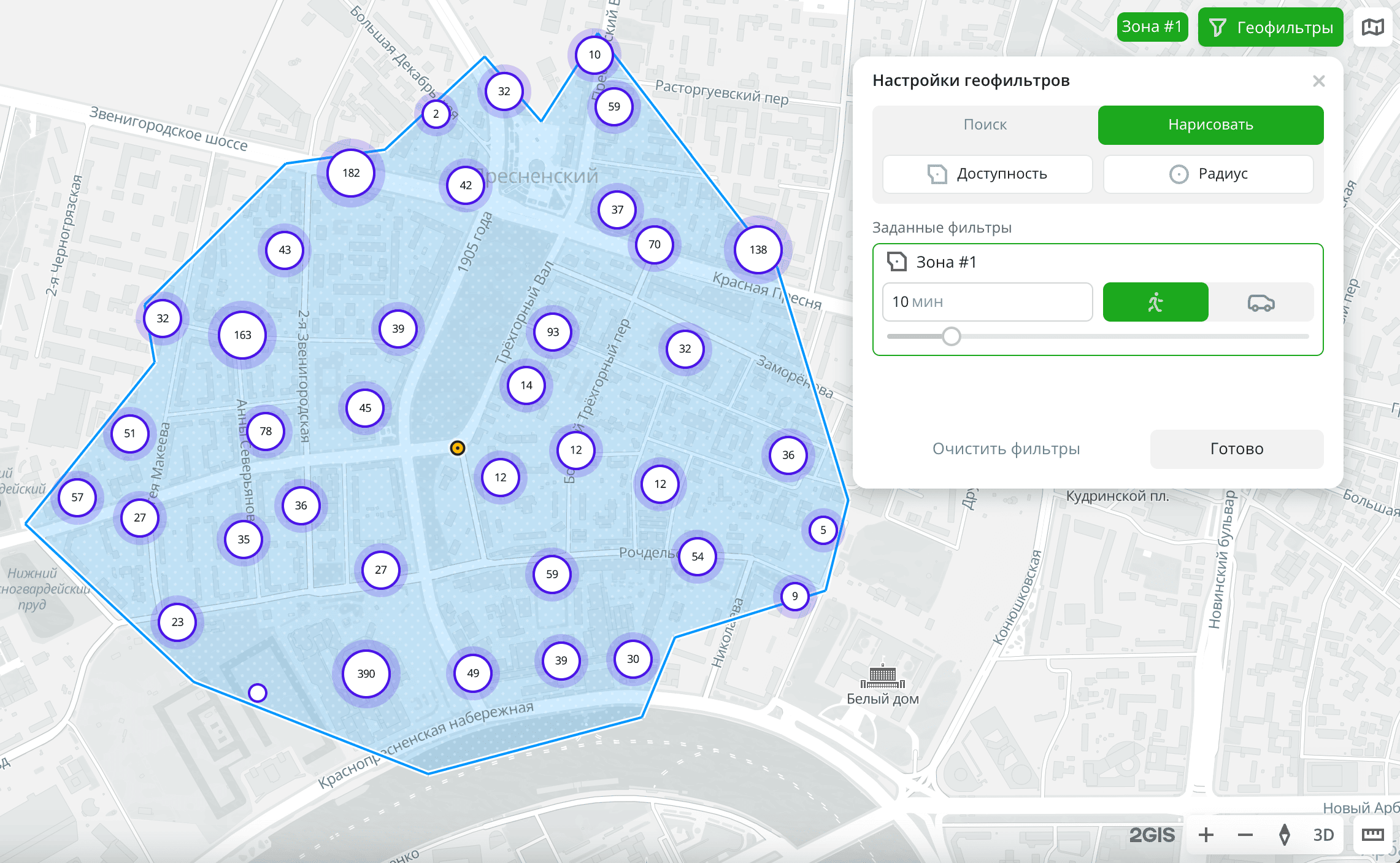
-
Радиус: окружность на карте. Для построения окружности перейдите на вкладку Нарисовать и нажмите Радиус. Поставьте точку на карте, вокруг которой будет очерчена окружность, и укажите радиус от
10до100 000м.Пример создания геофильтра по окружности:
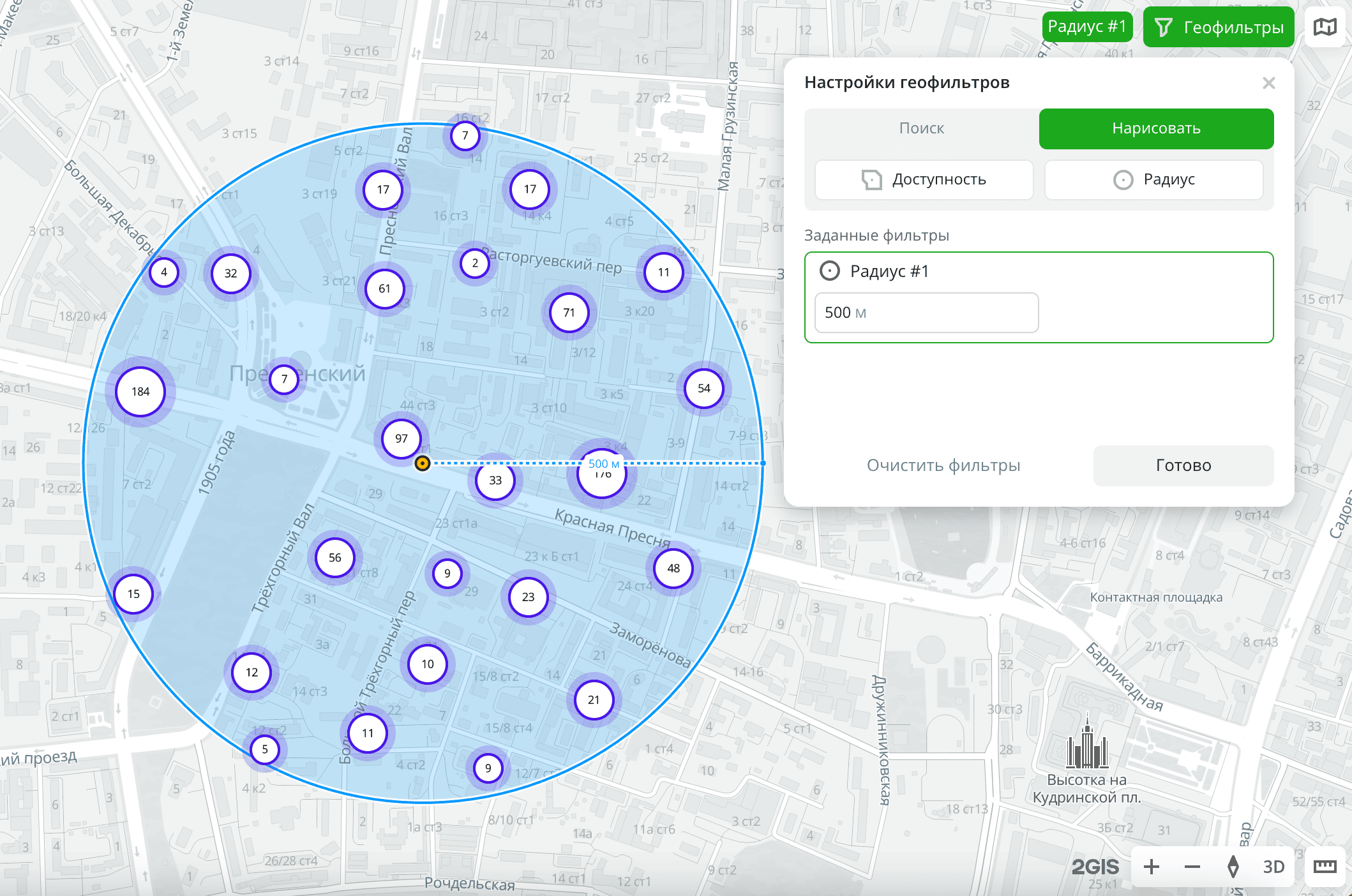
Операции с геофильтрами
Переименование геофильтра
- Откройте окно Настройки геофильтров.
- Нажмите два раза на нужный геофильтр.
- Введите имя нового геофильтра и нажмите Enter.
Скрытие и показ геофильтра
- Откройте окно Настройки геофильтров.
- Чтобы скрыть геофильтр, нажмите значок
рядом с его именем.
- Чтобы показать геофильтр, нажмите значок
рядом с его именем.
Если вы изменяете выборку данных (при создании или редактировании слоя), при скрытии геофильтра в выборку данных не попадают данные из этой территории. При этом геофильтр не удаляется, и вы сможете включить данные в выборку позже.
Если вы фильтруете данные по территориям на сценах дашборда, при скрытии геофильтра выборка не меняется, но на сценах отображаются данные только для выбранных территорий.
Удаление геофильтра
- Откройте окно Настройки геофильтров.
- Чтобы удалить один геофильтр, нажмите значок
рядом с его именем. Чтобы удалить все геофильтры, нажмите Очистить фильтры.
Что дальше?
- Быстрый старт.
- Узнайте как работать с Визуализацией данных.
- Узнайте о возможностях Слоёв, Дашбордов, Сцен и Виджетов.
- Познакомьтесь с готовыми Сценариями аналитики.