Запись данных
Сделайте фото или запишите видео, чтобы создать данные для 2ГИС Линзы. Чтобы получить качественные кадры, соблюдайте требования к условиям съёмки.
Примечание
На данном этапе подключение к интернету не требуется: данные сохраняются локально.
-
Перейдите на вкладку Линза и выберите Съёмка фото или Запись видео.
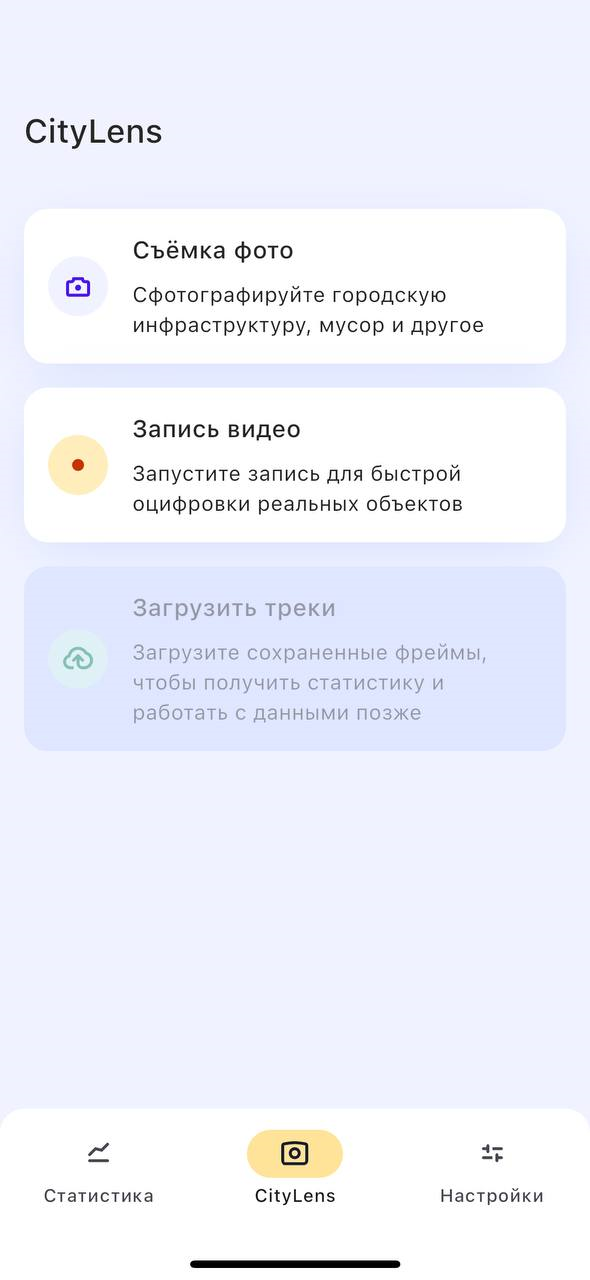
-
Переверните ваше мобильное устройство горизонтально и нажмите на кнопку записи.
Чтобы открыть карту во время записи, нажмите на круглую иконку карты в левом нижнем углу.
-
Чтобы завершить съёмку, нажмите значок
 , чтобы вернуться на главную вкладку.
, чтобы вернуться на главную вкладку.
В режиме записи на экране отображаются следующие метрики:
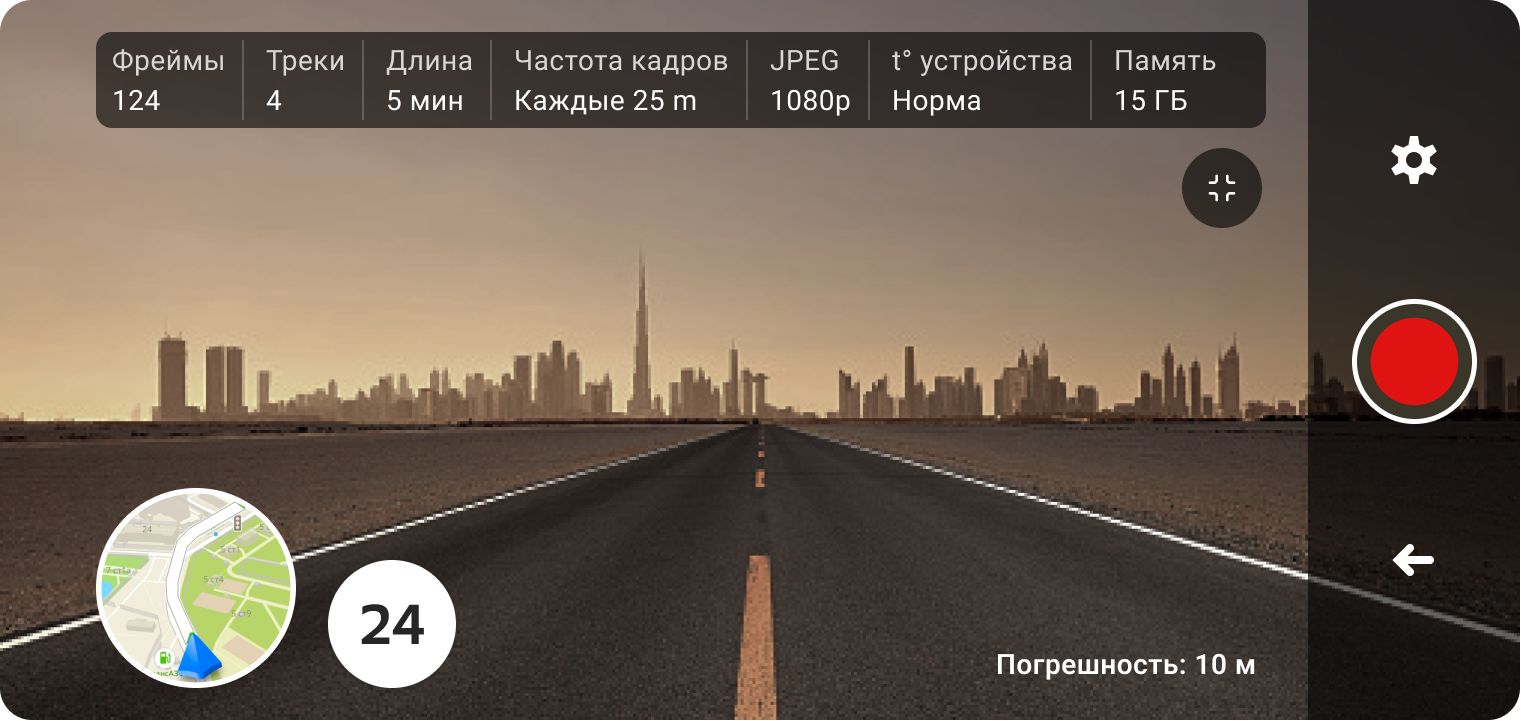
-
Фреймы: количество фреймов (кадров с привязкой к географическим координатам), записанных приложением, но ещё не загруженных для обработки.
Во время записи видео фреймы создаются автоматически в зависимости от настроенной частоты.
-
Треки: количество записанных, но ещё не загруженных треков (временных интервалов и собранных во время них данных).
-
Длина: длительность текущего трека в минутах.
-
Частота кадров: частота записи кадров. Этот параметр может зависеть от скорости, расстояния или временных интервалов в зависимости от настроек.
-
JPEG: разрешение изображения.
-
t° устройства: индикатор нагревания процессора.
-
Память: объём доступной памяти устройства.
-
Погрешность: погрешность определения геопозиции устройства.
Чтобы увеличить или уменьшить масштаб при съёмке, нажмите значок  .
.
Работа с картой
Вы можете просматривать карту и маркер вашей текущей геопозиции во время записи. Чтобы открыть карту, нажмите на круглую иконку карты в левом нижнем углу.
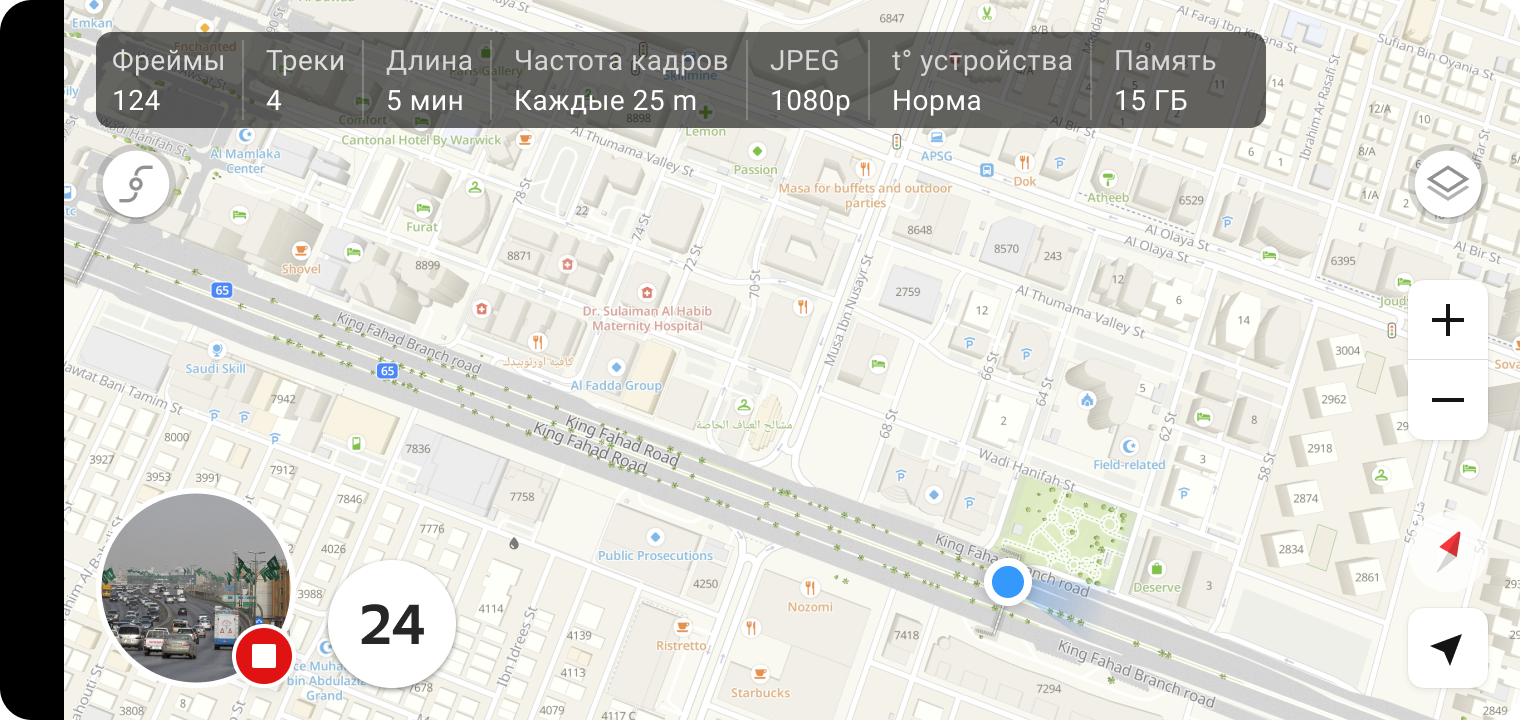
Нажимайте на экран и элементы интерфейса, чтобы двигать, поворачивать и приближать карту.
Важно
Соблюдайте рекомендованный скоростной режим, чтобы записывать фреймы в высоком качестве.
Управление стилем карты
Вы можете переключаться между светлой и темной темой карты. Чтобы изменить вид карты, нажмите значок  и выберите нужную тему.
и выберите нужную тему.
Покрытие приоритетных дорог
Некоторые дороги на маршруте могут быть обозначены как приоритетные: их следует покрыть в первую очередь. Чтобы показать или скрыть приоритетные дороги на карте:
- Нажмите значок
 и выберите Приоритет.
и выберите Приоритет. - Выберите уровень приоритета и нажмите Готово.
Дороги выбранного уровня приоритета будут обозначены цветом на карте. Чтобы узнать, какой уровень приоритетных дорог показывается в данный момент, нажмите значок ![]() в правом нижнем углу.
в правом нижнем углу.
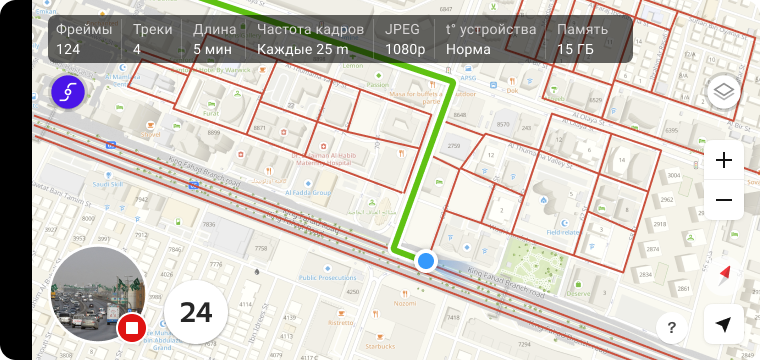
Отслеживание пути
Вы можете включить отслеживание пройденного пути и сохранение его как GPS-трека. Это поможет вам видеть на карте области, которые вы уже посетили, и планировать дальнейший маршрут.
Примечание
GPS-трек записывается только во время съёмки видео. GPS-трек хранится локально и используется только в качестве подсказки вам.
Чтобы начать отслеживать путь, нажмите значок  . Пройденный путь будет отображаться на карте зелёным цветом.
. Пройденный путь будет отображаться на карте зелёным цветом.
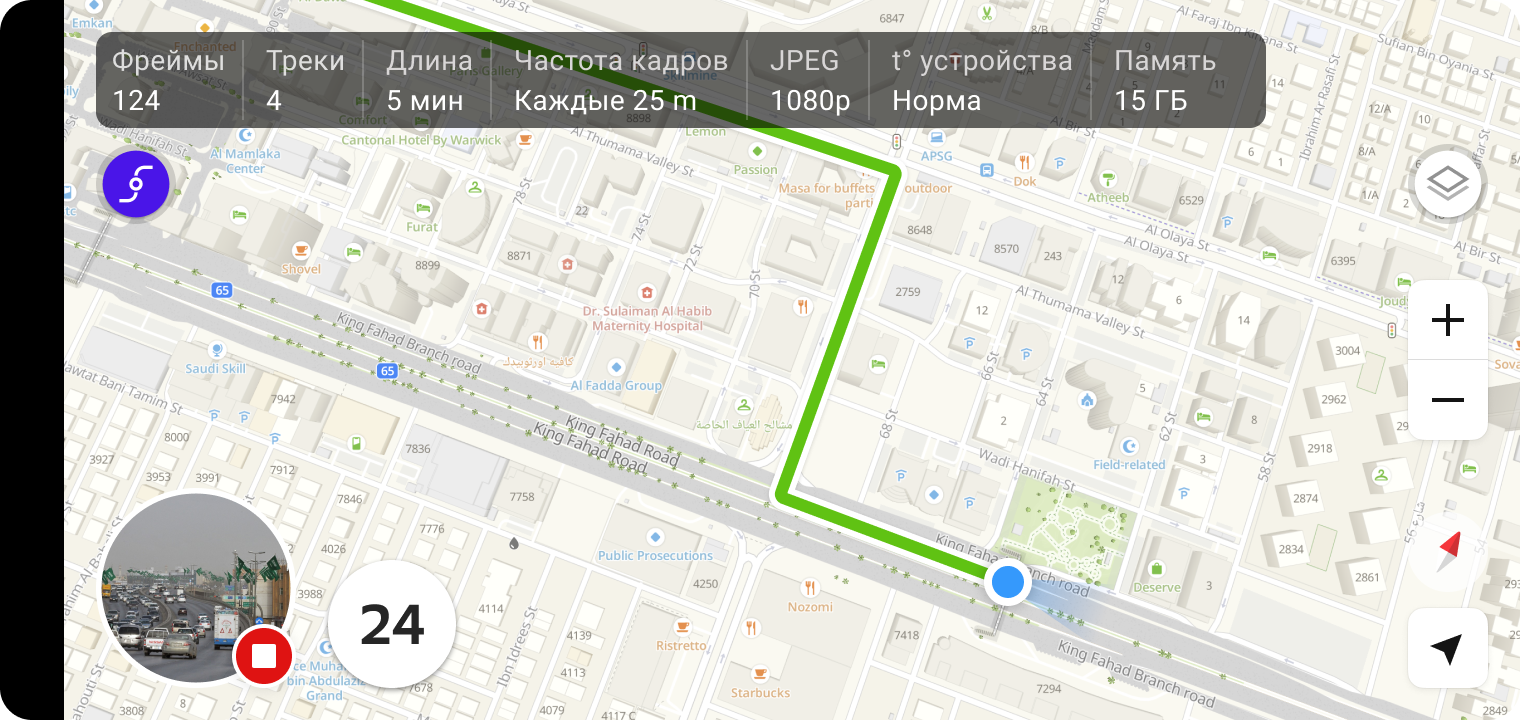
Чтобы удалить данные о пройденном пути, нажмите Очистка GPS-трека (если автоматическая очистка не настроена). Во время очистки трека записанные фреймы не удаляются.
Настройки
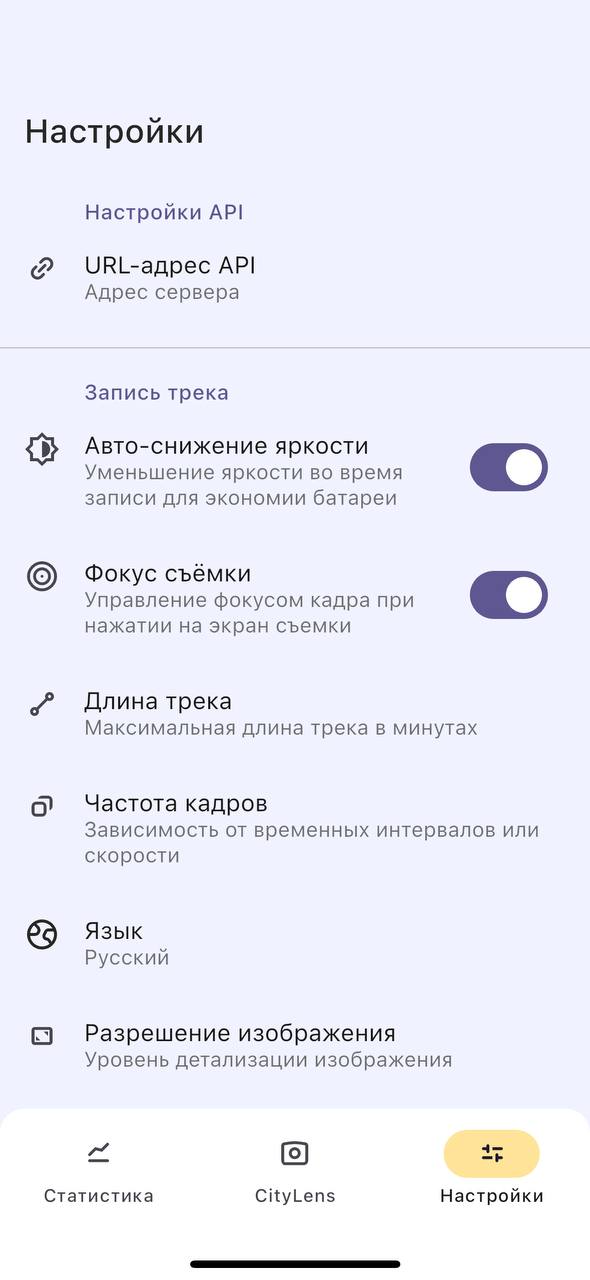
Чтобы настроить параметры записи, перейдите на вкладку Настройки или нажмите значок  в режиме съёмки. Доступны следующие настройки:
в режиме съёмки. Доступны следующие настройки:
- Авто-снижение яркости (включено по умолчанию): понижать ли яркость экрана во время съёмки, чтобы экономить заряд батареи.
- Фокус съемки (включено по умолчанию): использовать ли одиночное нажатие (тап) для управления фокусом камеры.
- Длина трека: максимальная длина трека в минутах. Этот параметр может изменить только администратор.
- Частота кадров: частота кадров и от чего она зависит (расстояние, время или скорость). Этот параметр может изменить только администратор.
- Язык: выберите язык приложения. Для арабского языка поддержана ориентация интерфейса справа налево (RTL).
- Разрешение изображения: выберите разрешение записываемых изображений.
- JPEG-качество: выберите степень сжатия отправляемых изображений.
- Очистка GPS-трека: режим очистки GPS-трека пройденного пути (вручную или автоматически). Этот параметр может изменить только администратор.
- Логи пользователя: создать файл с логами в формате
.txtдля отчета о проблеме.