Capturing data
You can capture data for CityLens by taking photos or recording videos. To get high-quality frames, follow the recording conditions requirements.
Note
Internet connection is not required on this stage as data is stored locally.
-
Go to the CityLens tab and select Take a photo or Record video.
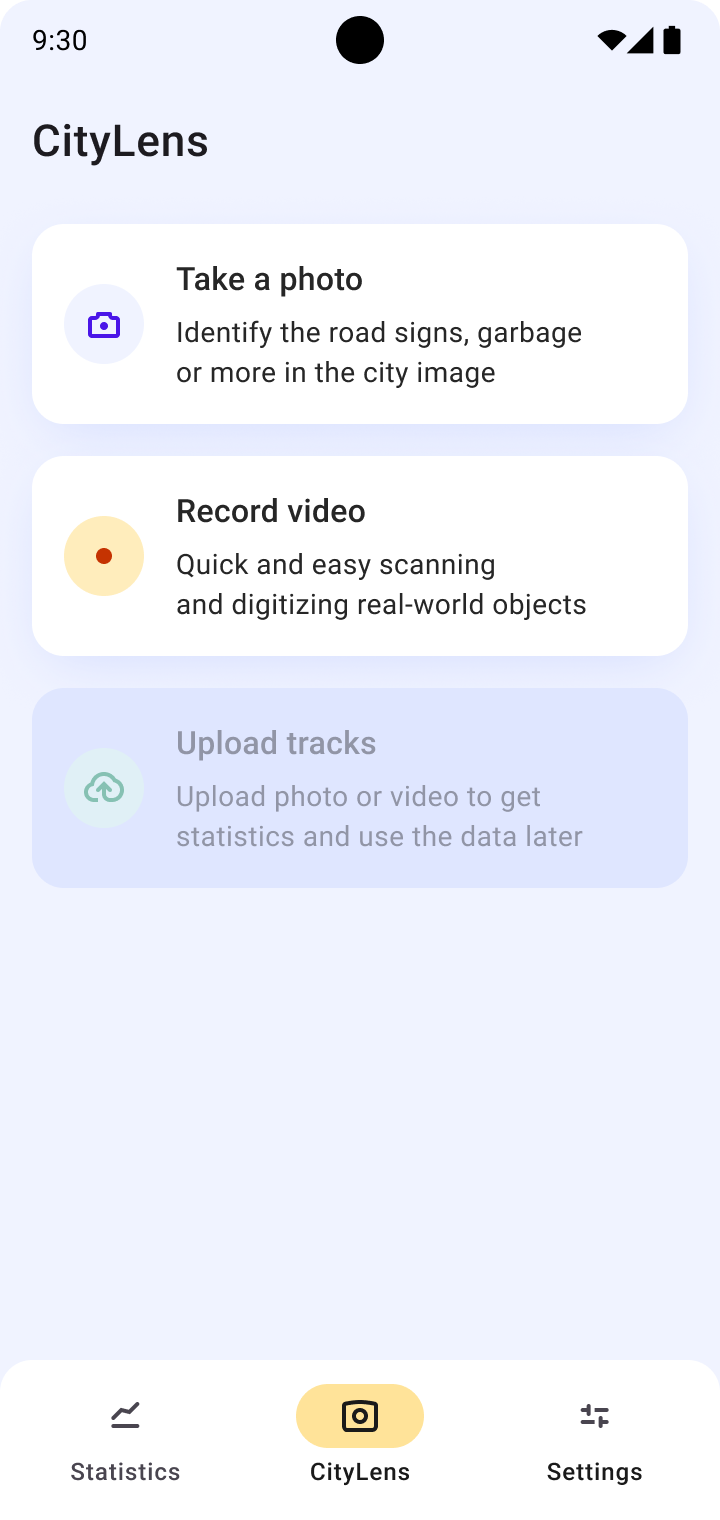
-
Place your mobile device horizontally and tap the capture button to start recording.
You can see the map while recording, tap the round map icon in the lower-left corner.
-
To finish recording, tap
 icon to return to the main tab.
icon to return to the main tab.
When capturing, you can see the following metrics displayed on the screen:
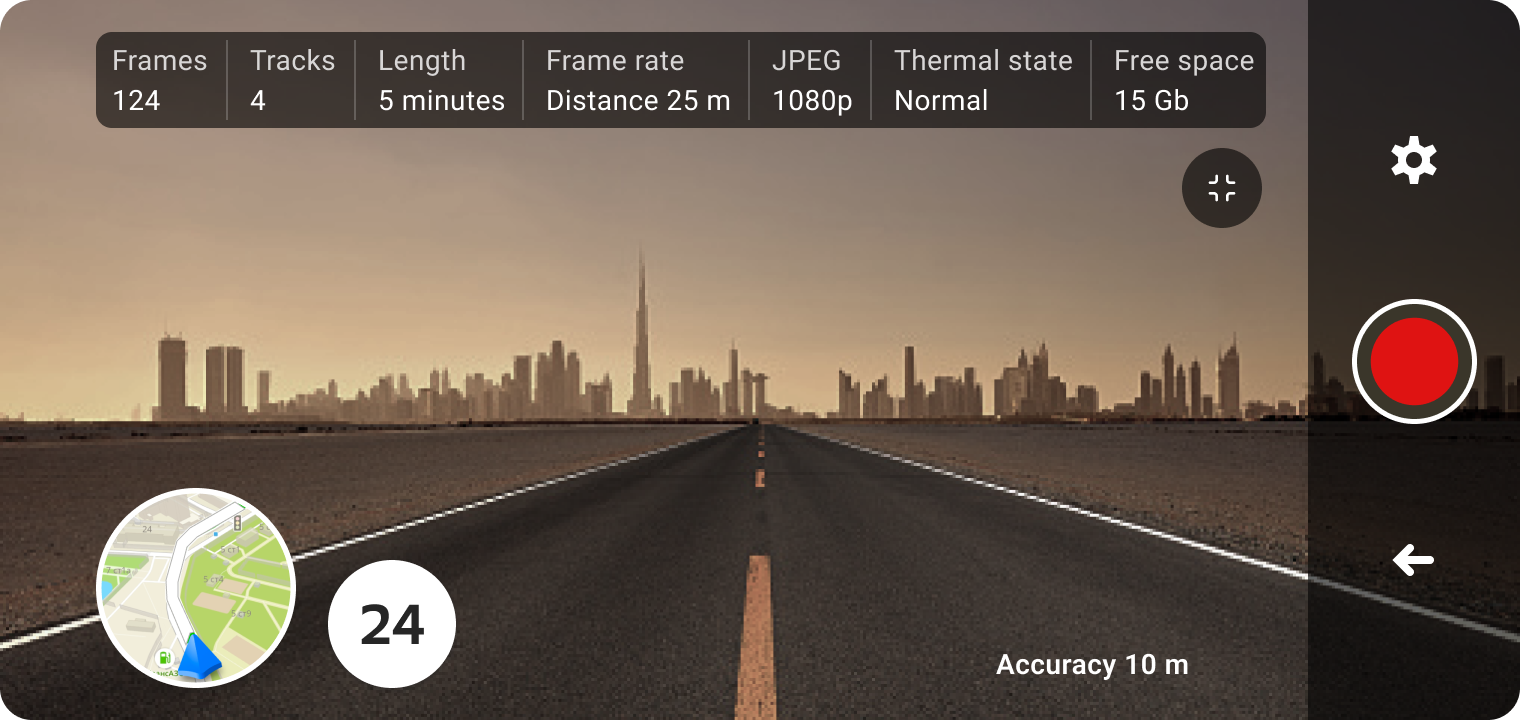
-
Frames: number of frames (images tied to geographic coordinates) captured by the application and not yet uploaded for processing.
When you record a video, frames are captured automatically depending on the configured frequency.
-
Tracks: number of recorded and not yet uploaded tracks (time intervals and data collected during it).
-
Length: duration of the current track in minutes.
-
Frame rate: frequency of frame capturing. You can configure it to depend on speed, distance, or time intervals.
-
JPEG: image resolution.
-
Thermal state: indicator of the processor heating state.
-
Free space: available amount of device memory.
-
Accuracy: accuracy of determining the device geolocation.
To zoom in and out while recording, tap  icon.
icon.
Working with the map
You can view the map and your current location marker instead of the camera view while recording. To open the map, tap the round map icon in the lower-left corner.
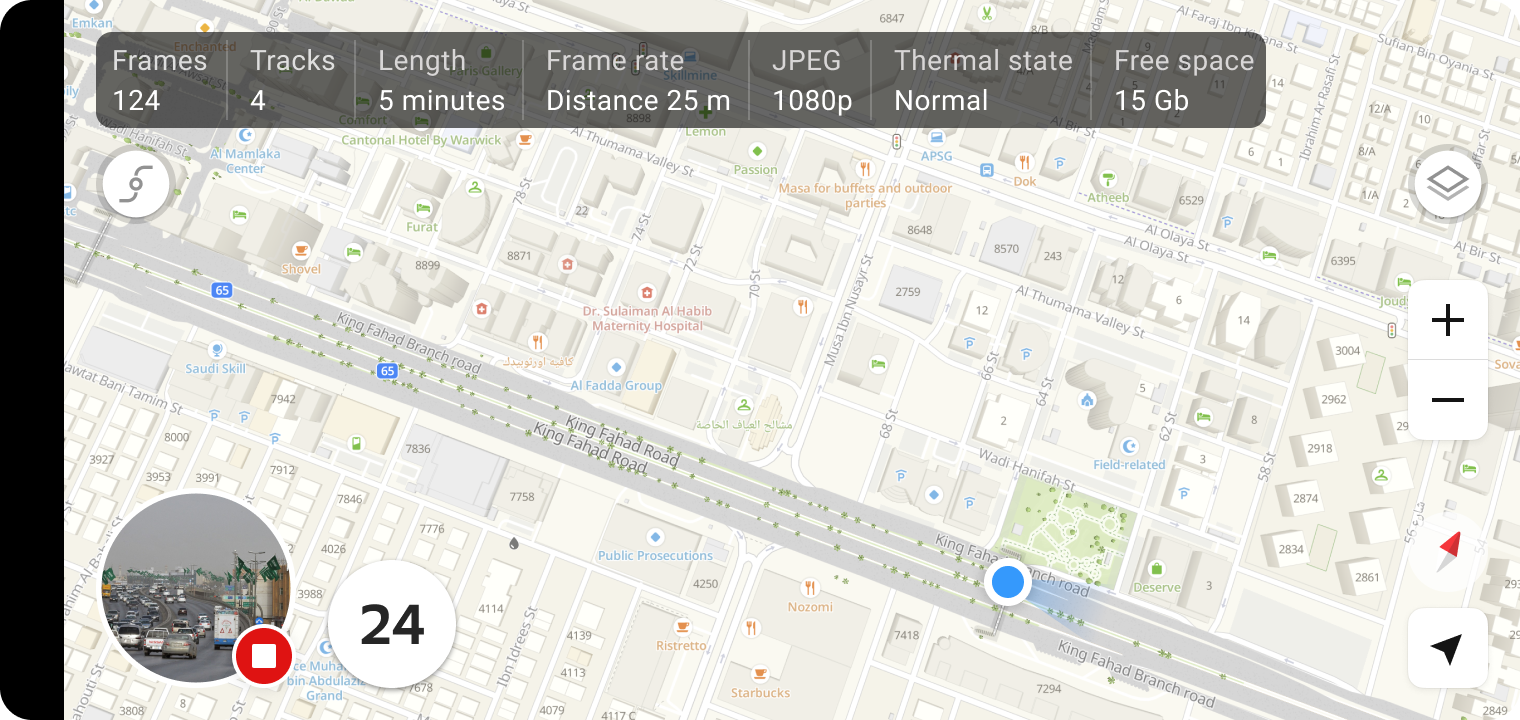
Tap the screen and use UI controls to move, rotate, and scale the map.
Important
Follow the recommended speed limit to ensure high quality of captured frames.
Changing map style
You can switch between light and dark themes of the map. To change the map look, tap  icon and select the required theme.
icon and select the required theme.
Covering priority roads
Some roads on your way can be highlighted as priority and should be covered in the first place. To show or hide priority roads on the map:
-
Tap
 icon and select Priority.
icon and select Priority. -
Select a required priority level and tap Ready.
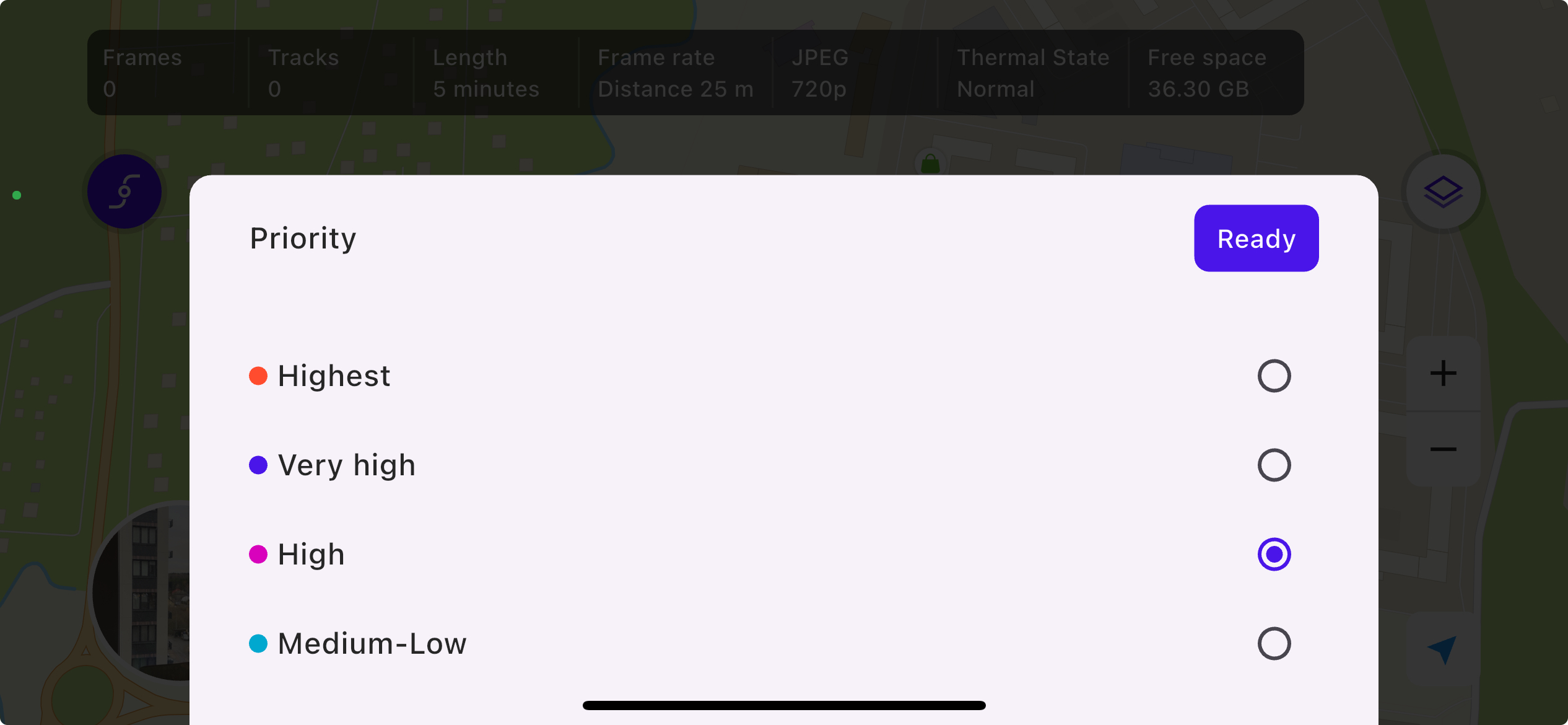
Roads of the selected priority level are highlighted with color on the map. To see which level of priority roads is currently shown, tap ![]() icon in the lower-right corner.
icon in the lower-right corner.
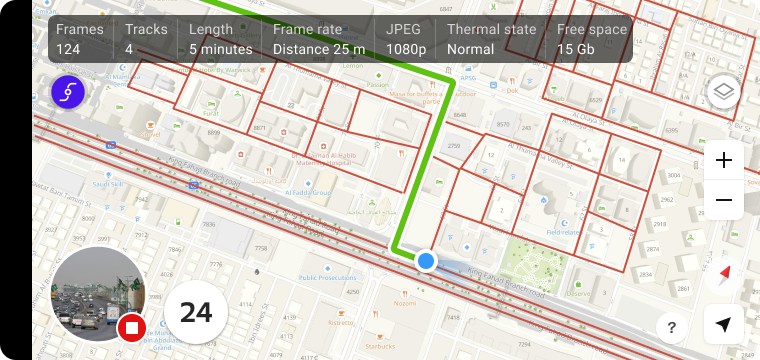
Tracking the route
You can enable the application to track your traveled route and save it as a GPS track. This helps you see areas that you have already visited and plan your next steps.
Note
The GPS track is captured only when you are recording videos. The track is stored locally and is used for your reference only.
To start tracking, tap  icon. Your traveled route will be highlighted green on the map.
icon. Your traveled route will be highlighted green on the map.
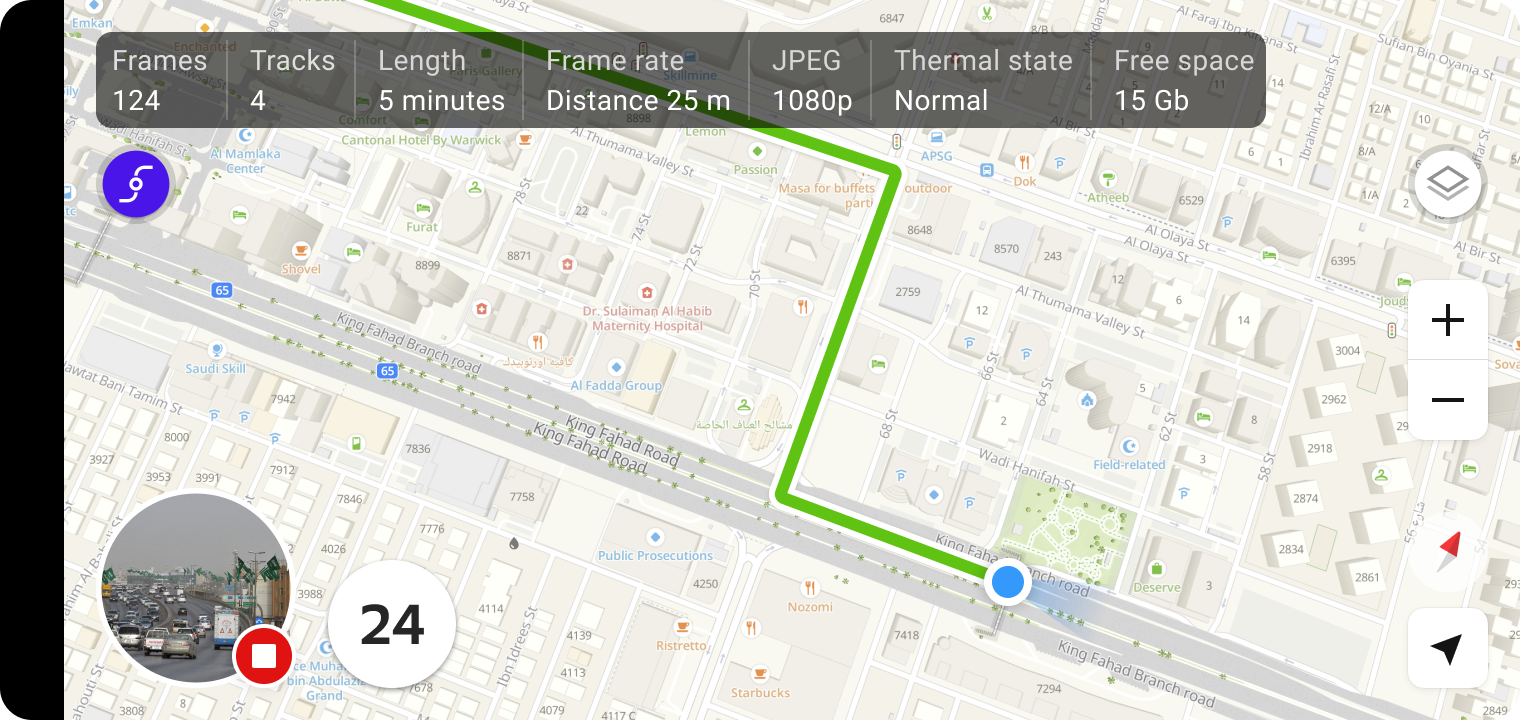
To delete the tracked route, tap Clear GPS track (unless automatic track deletion is configured in settings). Removing the track does not remove captured frames.
Settings
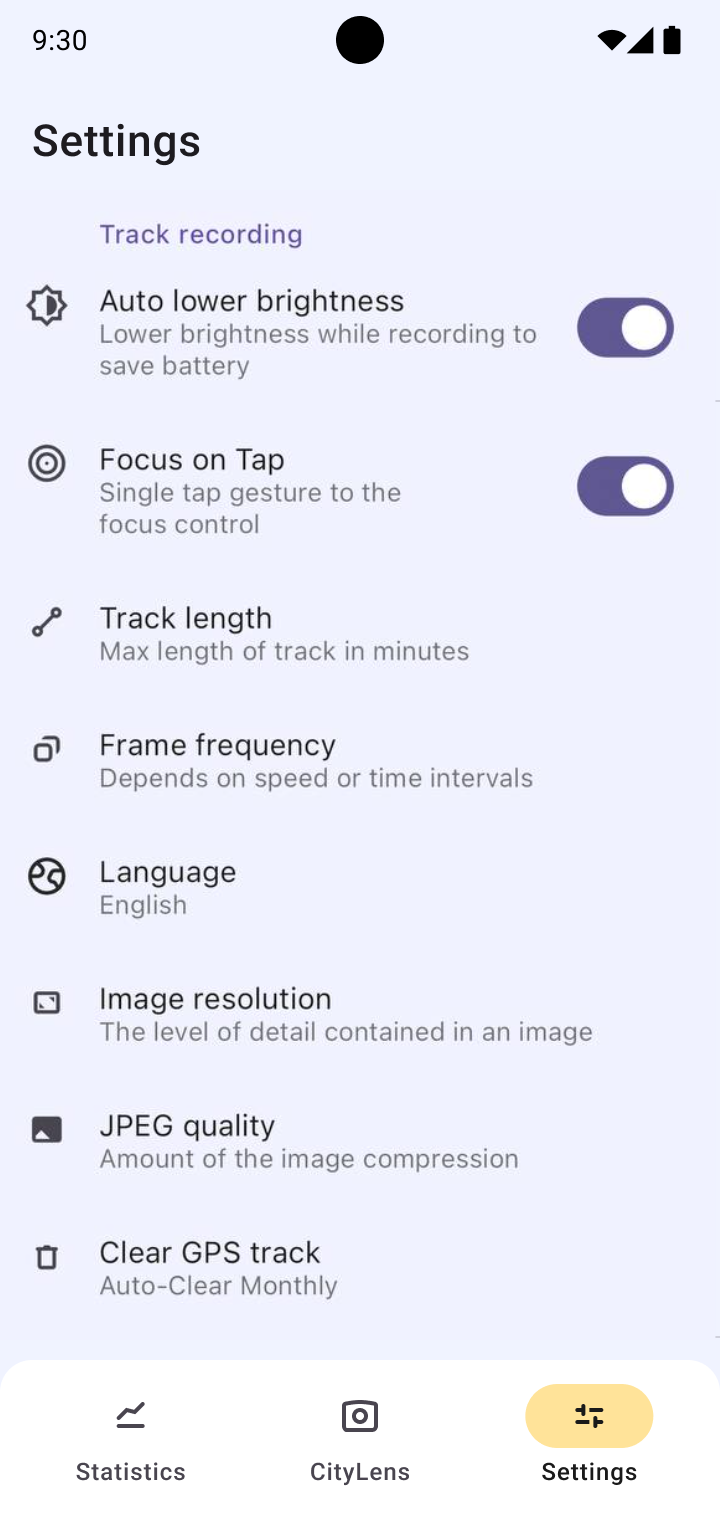
To configure recording parameters, go to the Settings tab or tap  icon while capturing data. Use the following settings:
icon while capturing data. Use the following settings:
- Auto lower brightness (enabled by default): whether to lower the screen brightness while recording to save battery.
- Focus on tap (enabled by default): whether to use a single tap gesture to control the camera focus.
- Track length: the maximum track length in minutes. This can be changed by the system administrator.
- Frame frequency: the frame frequency and what it depends on (the distance, time, or speed). This can be changed by the system administrator.
- Language: select the application language. For Arabic, right-to-left (RTL) orientation of the UI is supported.
- Image resolution: set the resolution of captured images.
- JPEG quality: set the compression of exported JPEG images.
- Clear GPS track: the mode of clearing a GPS track of your traveled route (manual or automatic). This can be changed by the system administrator.
- User logs: create a
.txtfile with logs to report an issue.