Операции с наборами данных
После загрузки наборов собственных данных вы можете управлять ими. Доступные функции зависят от способа загрузки данных: в виде файла или по API.
Все загруженные наборы данных можно объединять в группы и перемещать между ними: см. инструкцию Операции с группами наборов данных.
Для наборов, загруженных как файл
В интерфейсе 2ГИС Про вы можете управлять только наборами данных, которые вы загрузили как файл:
- переименовать набор данных,
- добавить и изменить описание набора данных,
- создать фильтр по территории и удалить его,
- настроить тултип с атрибутами данных,
- удалить набор данных — доступно также для наборов данных, загруженных по API.
Для работы с набором данных перейдите на вкладку Главная и нажмите Все данные или перейдите на вкладку Данные.
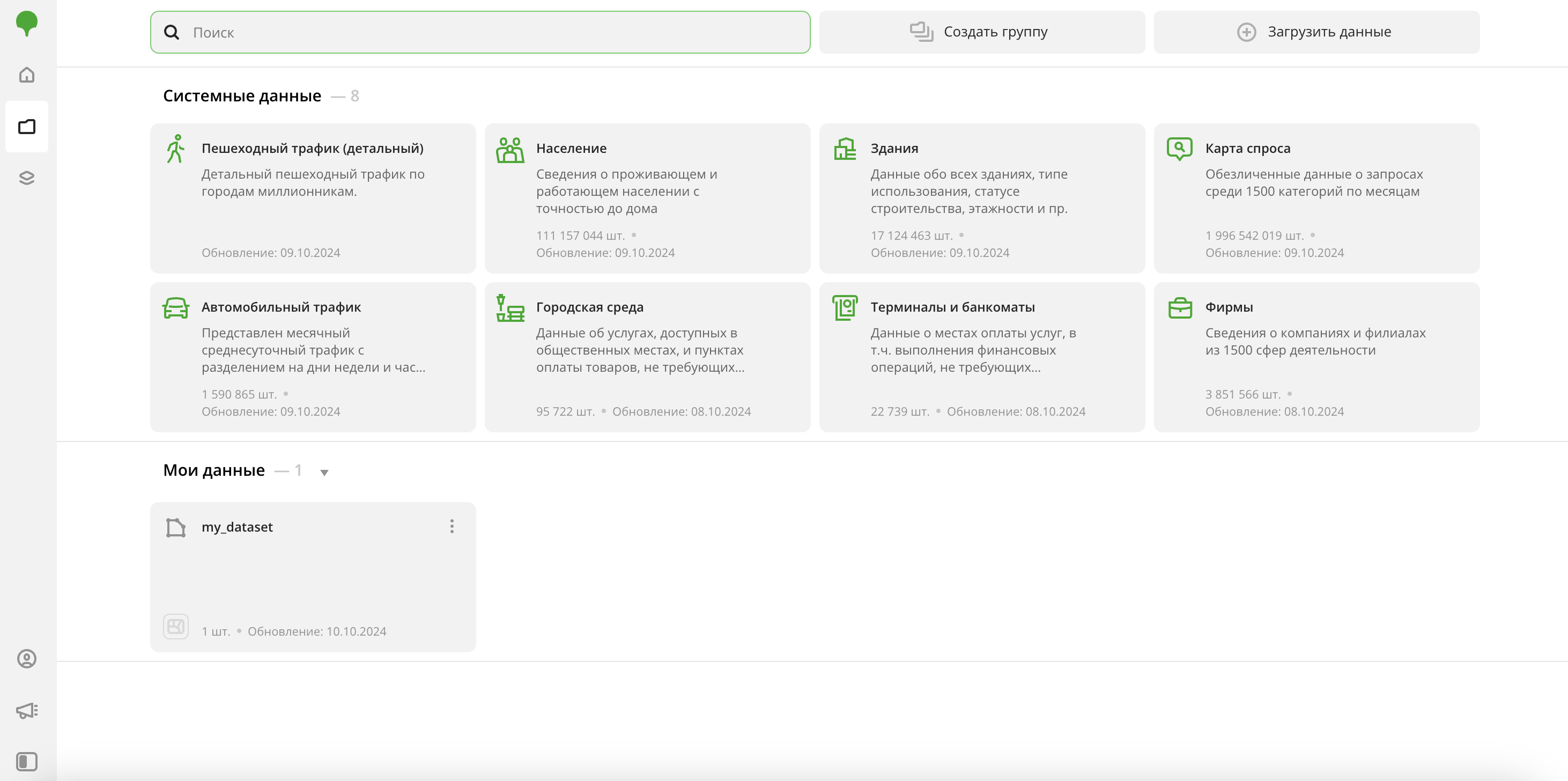
Переименование набора данных
- Перейдите на вкладку Данные.
- В карточке нужного набора данных нажмите значок
и выберите Редактировать.
- Введите новое имя набора данных (не более 100 символов).
- Нажмите Применить.
Изменение описания набора данных
- Перейдите на вкладку Данные.
- В карточке нужного набора данных нажмите значок
и выберите Редактировать.
- В поле Описание введите текст (не более 200 символов).
- Нажмите Применить.
Если описание слишком длинное, то полностью оно отображаться не будет. Наведите курсор на карточку набора данных, чтобы увидеть всплывающую подсказку с полным описанием:

Создание фильтра по территории
Если загруженные вами данные содержат геометрии в виде полигонов, вы можете использовать их для создания собственного территориального деления. Таким образом вы создадите новые фильтры по территориям (геофильтры) и сможете фильтровать любые данные в 2ГИС Про не только по стандартным видам территорий (области, районы, населённые пункты и другие), но и по вашим уникальным зонам.
- Перейдите на вкладку Данные.
- В карточке нужного набора данных нажмите значок
и выберите Создать фильтр по территории.
В дальнейшем при фильтрации данных по территориям вы сможете выбирать территории из загруженного набора данных в окне Настройки геофильтров:
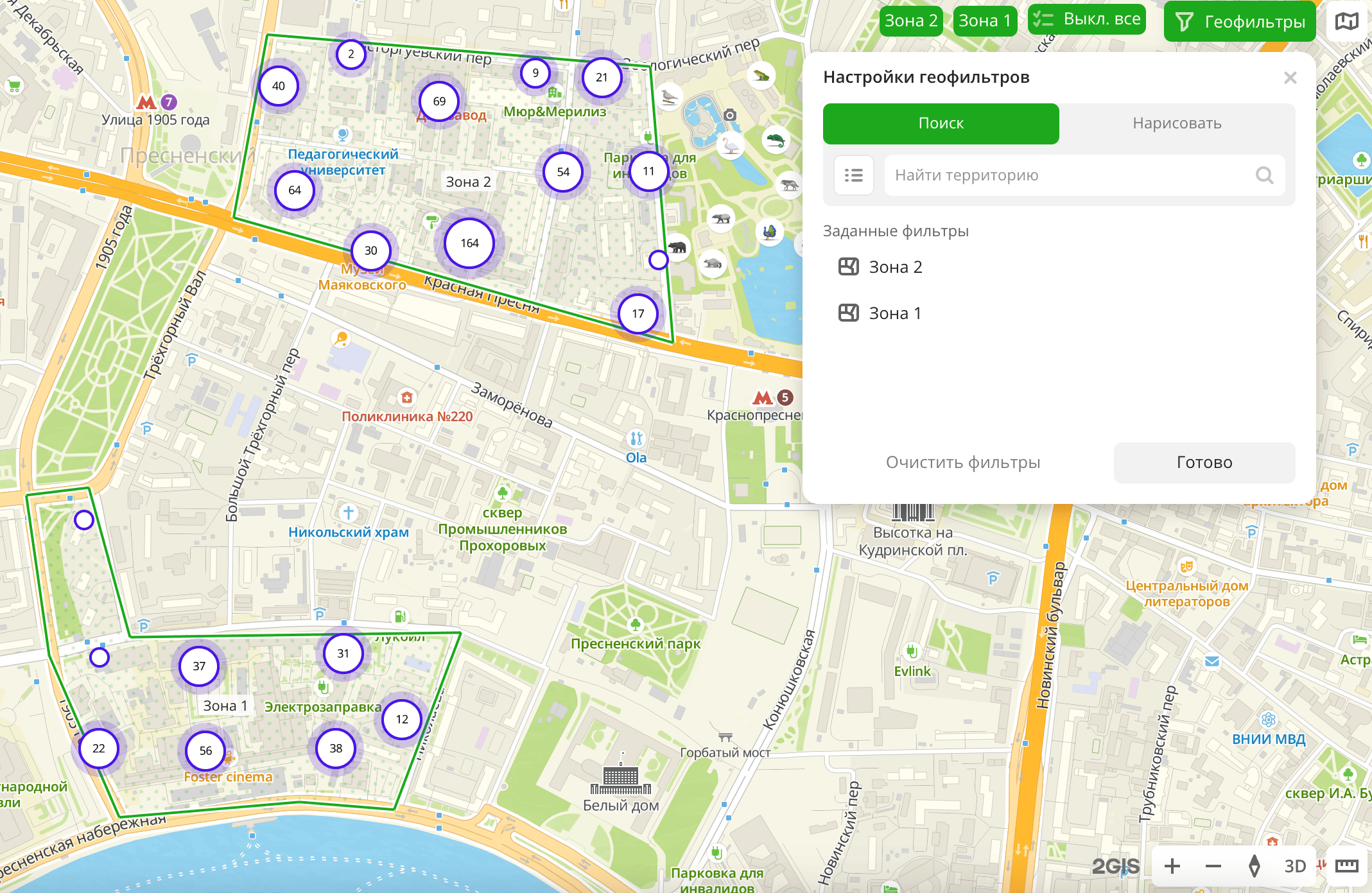
Удаление фильтра по территории
- Перейдите на вкладку Данные.
- В карточке нужного набора данных нажмите значок
и выберите Удалить фильтр по территории.
- Чтобы подтвердить удаление, нажмите Удалить.
Настройка тултипа с атрибутами данных
После создания слоя с выборкой данных при наведении курсора на элемент на карте появляется всплывающая подсказка с краткой справкой об элементе — тултип.
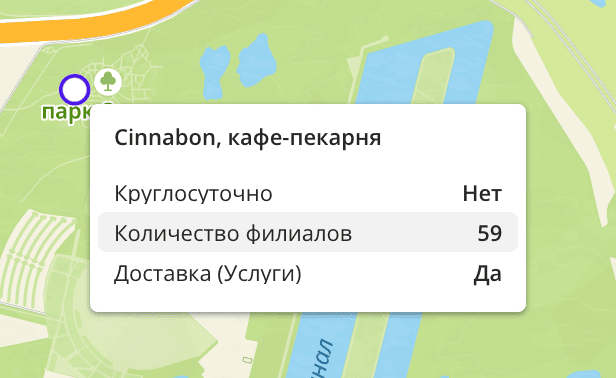
Вы можете настроить список атрибутов данных, которые отображаются в тултипе. По умолчанию настройки тултипа будут использоваться во всех слоях, которые были созданы из этого набора данных. Вы можете изменить настройки после создания слоя: см. документацию к способам визуализации.
Настройка тултипа доступна только для слоёв со способами визуализации Точка, Здания, Линия и Полигон.
-
Перейдите на вкладку Данные.
-
В карточке нужного набора данных нажмите значок
и выберите Редактировать.
-
Чтобы в тултипе отображались атрибуты, которые вы укажете, включите опцию Настройка тултипа.
Если опция выключена, в тултипе будут отображаться все атрибуты данных из набора. При этом сохранится порядок атрибутов, указанных при загрузке.
-
Настройте список атрибутов, которые будут отображаться в тултипе элемента. Для этого отметьте нужные атрибуты и при необходимости измените их порядок. Доступные значения зависят от данных в выборке.
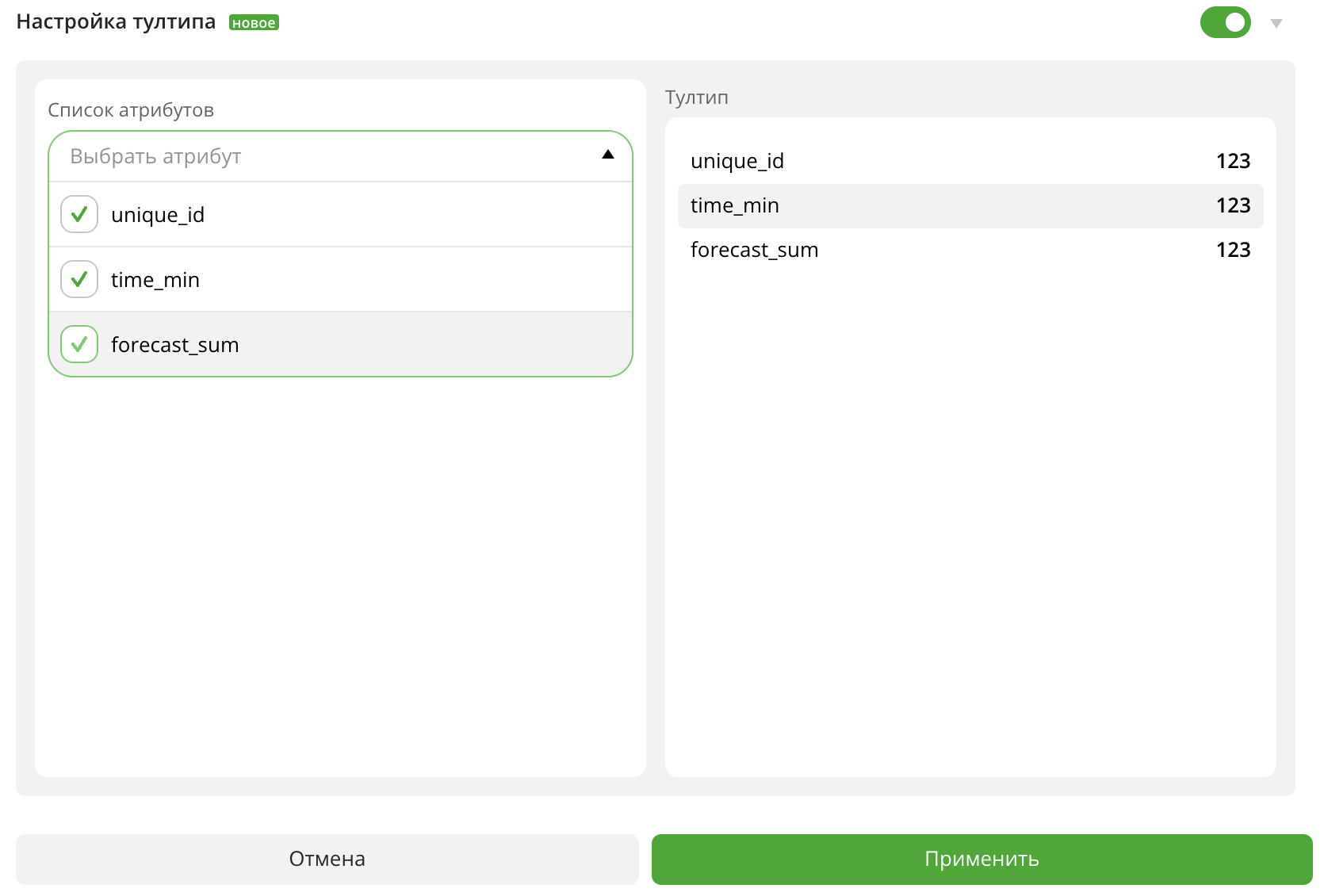
-
В поле Тултип справа от списка атрибутов показано, как будет отображаться тултип на карте. Проверьте отображение тултипа и нажмите Применить.
Удаление набора данных
- Перейдите на вкладку Данные.
- В карточке нужного набора данных нажмите значок
и выберите Удалить.
- Чтобы подтвердить удаление, нажмите Удалить.
Для наборов, загруженных по API
Через API вы можете управлять только наборами данных, которые вы загрузили через API:
- загрузить новую порцию данных в набор после его создания,
- получить параметры набора данных,
- изменить параметры набора данных,
- удалить несколько объектов из набора данных,
- удалить все объекты.
Вы можете удалить набор данных, загруженный через API, только в интерфейсе 2ГИС.
Для отправки запросов используйте данные, которые вы получили при создании набора:
- ID набора данных (
assetId). Также вы можете скопировать его в 2ГИС Про: перейдите на вкладку Данные, в карточке нужного набора данных нажмите значоки выберите Скопировать ID.
- Токен доступа для авторизации (
access_token). Также вы можете скопировать его в 2ГИС Про: нажмите значокв левом нижнем углу, перейдите в раздел Токены и скопируйте значение в поле Токен для работы с динамическими наборами данных.
Получение параметров набора данных
Отправьте GET-запрос к /dynamic_asset с указанием ID набора данных (параметр assetId):
https://pro-api.2gis.ru/dynamic_asset/{assetId}
Подробную информацию о структуре тела ответа см. в Справочнике API.
Изменение параметров набора данных
Важно
Если вы добавите новый фильтр к уже существующему атрибуту, фильтрация будет происходить только по новым данным, которые будут загружены после добавления фильтра. Старые данные не будут учитываться при фильтрации. Вы можете добавить новый атрибут вместе с новым фильтром, чтобы учесть все данные.
-
Отправьте PUT-запрос к
/dynamic_asset:https://pro-api.2gis.ru/dynamic_asset -
В теле запроса передайте ID набора данных (параметр
assetId), название набора данных, а также параметры, которые необходимо изменить, в формате JSON.Полный список параметров см. в Справочнике API.
Удаление нескольких объектов из набора данных
-
Отправьте DELETE-запрос к
/dynamic_asset:https://pro-api.2gis.ru/dynamic_asset/{assetId}/data -
В теле запроса передайте ID набора данных (параметр
assetId) и список ID объектов для удаления в формате JSON.Более подробную информацию см. в Справочнике API.
Удаление всех объектов из набора данных
Отправьте DELETE-запрос к /dynamic_asset с указанием ID набора данных (параметр assetId):
https://pro-api.2gis.ru/dynamic_asset/{assetId}/data/all
Более подробную информацию см. в Справочнике API.
Удаление набора данных
- Перейдите на вкладку Данные.
- В карточке нужного набора данных нажмите значок
и выберите Удалить.
- Чтобы подтвердить удаление, нажмите Удалить.
Что дальше?
- Посмотрите Операции с группами наборов данных.
- Быстрый старт.
- Узнайте как работать с Визуализацией данных.
- Узнайте о возможностях Слоёв, Дашбордов, Сцен и Виджетов.
- Познакомьтесь с готовыми Сценариями аналитики.