Автомобильный трафик (обобщённый)
Категория данных Автомобильный трафик (обобщённый) предоставляет информацию о среднечасовом автомобильном трафике. Трафик сгруппирован по дням недели и месяцам. Данные обновляются каждый месяц.
Информация о трафике основана на данных навигатора 2ГИС.
Обзор
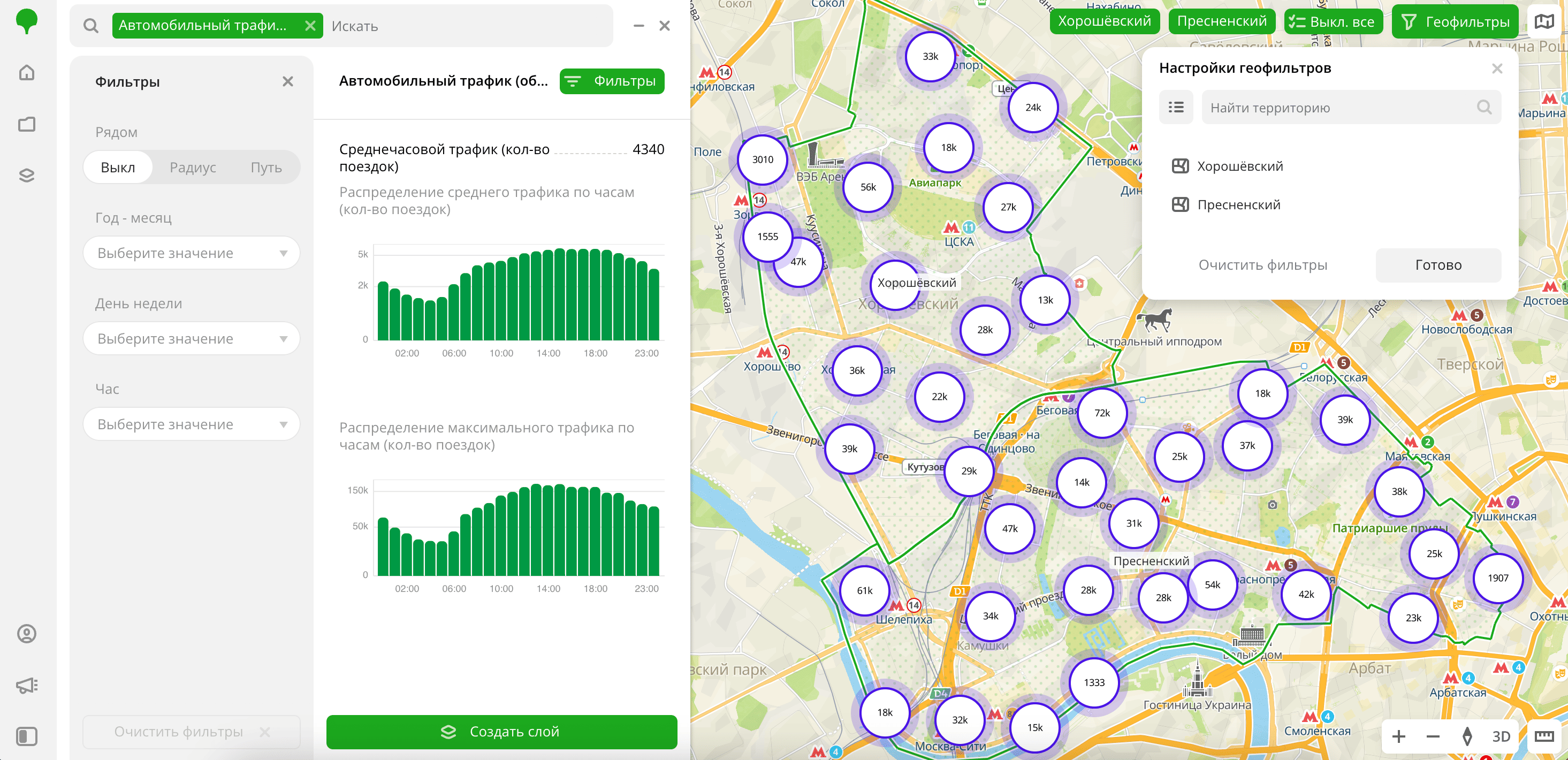
Чтобы начать работу:
- Перейдите на вкладку Главная или Данные.
- Выберите категорию данных Автомобильный трафик.
- В окне Настройки геофильтров выберите до 50 территорий, для которых будет создана выборка данных. Вы можете использовать стандартные и собственные территории, а также строить зоны доступности и окружности на карте. Подробнее см. в разделе Геофильтры. После выбора территорий нажмите Готово.
- На вкладке Фильтры настройте остальные фильтры при необходимости.
Данные будут отображены на карте в виде точек-центроидов: центров геометрий объектов. В результатах фильтрации доступны следующие данные:
- Общее количество зафиксированных поездок.
- Распределение среднего и максимального трафика по часам.
Чтобы сохранить данную выборку и настроить её визуализацию (например, в виде тепловой карты), нажмите Создать слой.
Фильтры
Для категории данных Автомобильный трафик (обобщённый) доступны следующие фильтры:
- Год—месяц: год и месяц для отображения трафика. Можно выбрать несколько.
- День недели: день недели для отображения трафика. Можно выбрать несколько.
- Час: час для отображения трафика. Можно выбрать несколько.
Чтобы сбросить фильтр по параметру, нажмите значок рядом с именем фильтра. Чтобы сбросить все фильтры по параметрам, нажмите Очистить фильтры внизу вкладки.
Чтобы скрыть фильтр по территории, в окне Настройки геофильтров нажмите значок рядом с именем геофильтра. Чтобы удалить геофильтр, нажмите значок
рядом с его именем. Чтобы удалить все геофильтры, нажмите Очистить фильтры.
Визуализация
Важно
При выборе способа визуализации H3 необходимо установить параметр Уровень детализации на
10, чтобы данные отображались корректно.
Что дальше?
- Быстрый старт.
- Узнайте больше про другие типы Данных.
- Узнайте как работать с Визуализацией данных.
- Узнайте о возможностях Слоёв, Дашбордов, Сцен и Виджетов.
- Познакомьтесь с готовыми Сценариями аналитики.