Загрузка данных по API
Вы можете загружать данные из внешних источников в сервис 2ГИС Про с помощью API. В динамический набор данных можно подгружать данные неограниченное количество раз, поэтому этот способ подходит для работы с изменчивыми по своей природе данными.
Возможность загрузки данных зависит от тарифа. Загрузить данные можно для любой территории, но детальная карта будет доступна только в странах, для которых в 2ГИС есть системные данные: см. список стран.
Примечание
Через API вы можете загружать данные только в отдельные наборы данных, созданные по инструкции ниже. Нельзя загрузить данные в системные наборы данных и в наборы, загруженные как файл.
Чтобы загрузить данные по API и работать с ними:
- Создайте пустой набор, в который будут подгружаться данные.
- Загрузите порцию данных в набор. Вы можете отправлять данные в набор любое количество раз в рамках лимитов.
- Создайте слой с выборкой данных.
1. Создайте набор для загрузки данных
-
Создайте пустой набор, в который вы будете подгружать данные:
-
Отправьте POST-запрос к
/dynamic_asset:https://pro-api.2gis.ru/dynamic_assetДля авторизации используйте Bearer-токен.
Как получить Bearer-токен
- Откройте интерфейс 2ГИС Про и Инструменты разработчика (клавиша F12).
- В 2ГИС Про нажмите значок
в левом нижнем углу, чтобы открыть вкладку профиля.
- В панели Инструментов разработчика во вкладке Сеть нажмите на появившуюся строку
user?include_permissions=true. - В открывшейся таблице в блоке Заголовки запросов найдите строку Authorization и скопируйте символы после
Bearer. Используйте эти символы как Bearer-токен для авторизации.
-
В теле запроса передайте необходимые параметры в формате JSON:
geometry_dimension: тип геометрии (точка, линия, полигон). Обязательный параметр.name: имя набора данных. Обязательный параметр.description: описание набора данных.attribute_groups: список атрибутов данных. Вы можете указать не более 100 атрибутов для каждого типа.filters: настройки фильтров данных по указанным атрибутам: тип UI-элемента, список значений и т. д. Фильтры будут отображаться в интерфейсе при работе с набором данных.
Более подробную информацию о параметрах см. в Справочнике API.
Пример тела запроса
{ "geometry_dimension": "polygon", "name": "Машины на карте города", "description": "Показывает позиции автомобилей на карте", "attribute_groups": [ { "name": "Main features", "attributes": [ { "id": "Model", "type": "string", "caption": "Модель" }, { "id": "Year", "type": "number", "caption": "Год выпуска" } ] } ], "filters": [ { "attribute_id": "Model", "control_type": "check_box_list", "items": [ { "value": "Mercedes Benz S600", "caption": "Mercedes Benz S600" }, { "value": "Citroen C3", "caption": "Citroen C3" } ] }, { "attribute_id": "Year", "control_type": "range", "min": 1969, "max": 2022 } ] }
В случае успешного выполнения запроса вернётся ответ с ID созданного набора данных (поле
asset_id) и токеном доступа для авторизации (полеaccess_token). Сохраните эти значения. -
-
Откройте 2ГИС Про и обновите страницу. Созданный набор появится в списке загруженных данных.
Примечание
Создание набора данных может занять некоторое время. Если набор не появился в интерфейсе сразу, попробуйте обновить страницу позже.
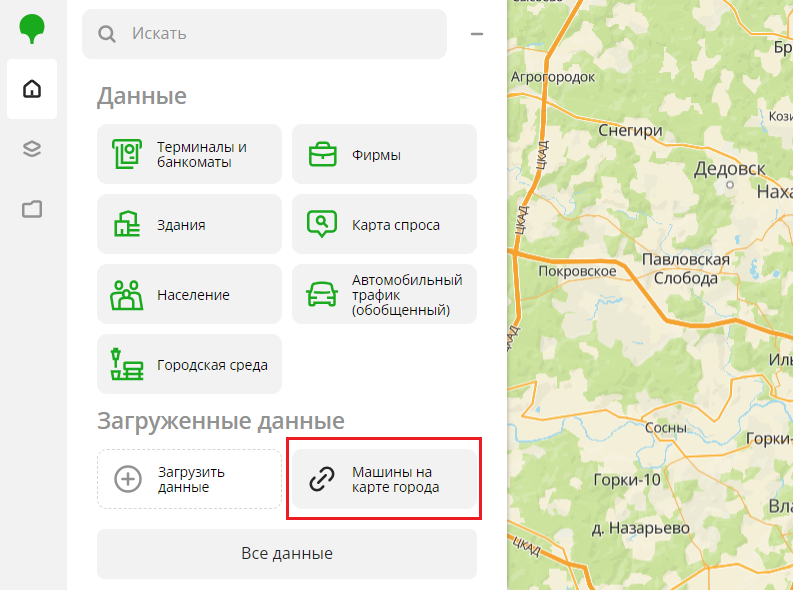
Чтобы увидеть настроенные фильтры, откройте набор данных и выберите территорию в окне Настройки геофильтров. Пока в набор не загружены данные, результаты будут пустыми.
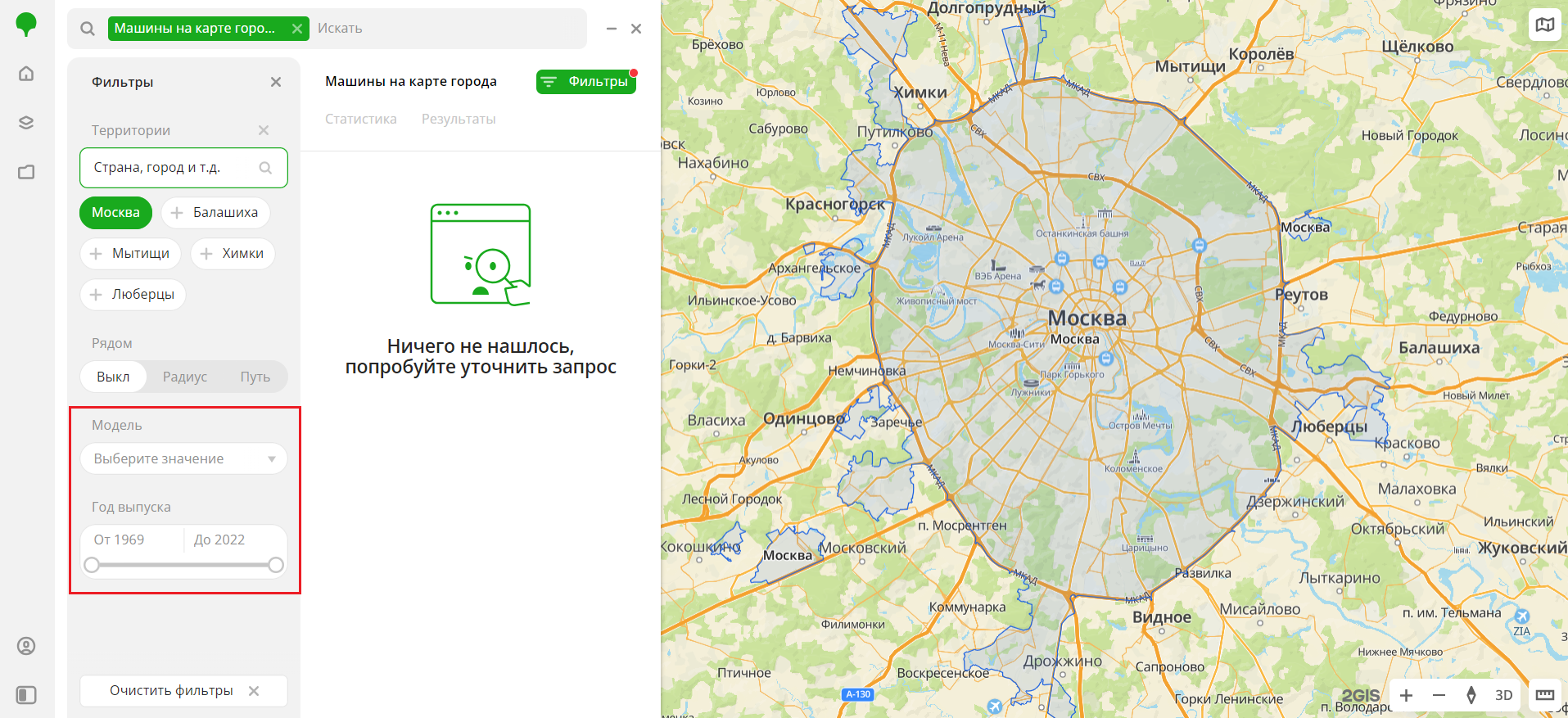
2. Загрузите данные в набор
Чтобы загрузить в набор порцию данных:
-
Отправьте PUT-запрос к
/dynamic_asset:https://pro-api.2gis.ru/dynamic_asset/{assetId}/dataДля отправки запроса используйте данные, которые вы получили при создании набора данных:
- ID набора данных (
assetId). Также вы можете скопировать ID в 2ГИС Про: перейдите на вкладку Данные, в карточке нужного набора данных нажмите значоки выберите Скопировать ID.
- Токен доступа для авторизации (
access_token). Также вы можете скопировать токен в 2ГИС Про: нажмите значокв левом нижнем углу, перейдите в раздел Токены и скопируйте значение в поле Токен для работы с динамическими наборами данных.
- ID набора данных (
-
В теле запроса передайте данные в формате GeoJSON:
-
type: тип объекта GeoJSON. -
features: параметры объекта:-
type: тип объекта GeoJSON. -
geometry: геометрия объекта в формате JSON. -
id: идентификатор объекта. -
properties: свойства объекта по схеме атрибутов данных, заданных при создании набора.Если в свойствах объекта имена или значения атрибутов отличаются от заданных при создании набора данных, то все новые значения будут отображены в карточке объекта, но не попадут в настройки фильтров. Чтобы обновить фильтры, отправьте запрос на изменение параметров набора данных.
-
Более подробную информацию о параметрах см. в Справочнике API.
Пример тела запроса
{ "type": "FeatureCollection", "features": [ { "id": "1", "type": "Feature", "geometry": { "type": "Polygon", "coordinates": [ [ [37.67340873626523, 55.689291576019315], [37.67340873626523, 55.68384205945338], [37.68043927275957, 55.68384205945338], [37.68043927275957, 55.689291576019315], [37.67340873626523, 55.689291576019315] ] ] }, "properties": { "Model": "Citroen C3", "Year": 2002 } } ] } -
-
Откройте 2ГИС Про и обновите страницу. Выберите нужный набор данных. Загруженные данные отобразятся на карте.
Примечание
Загрузка данных обычно занимает около минуты. Если данные не появились сразу, попробуйте обновить страницу позже.
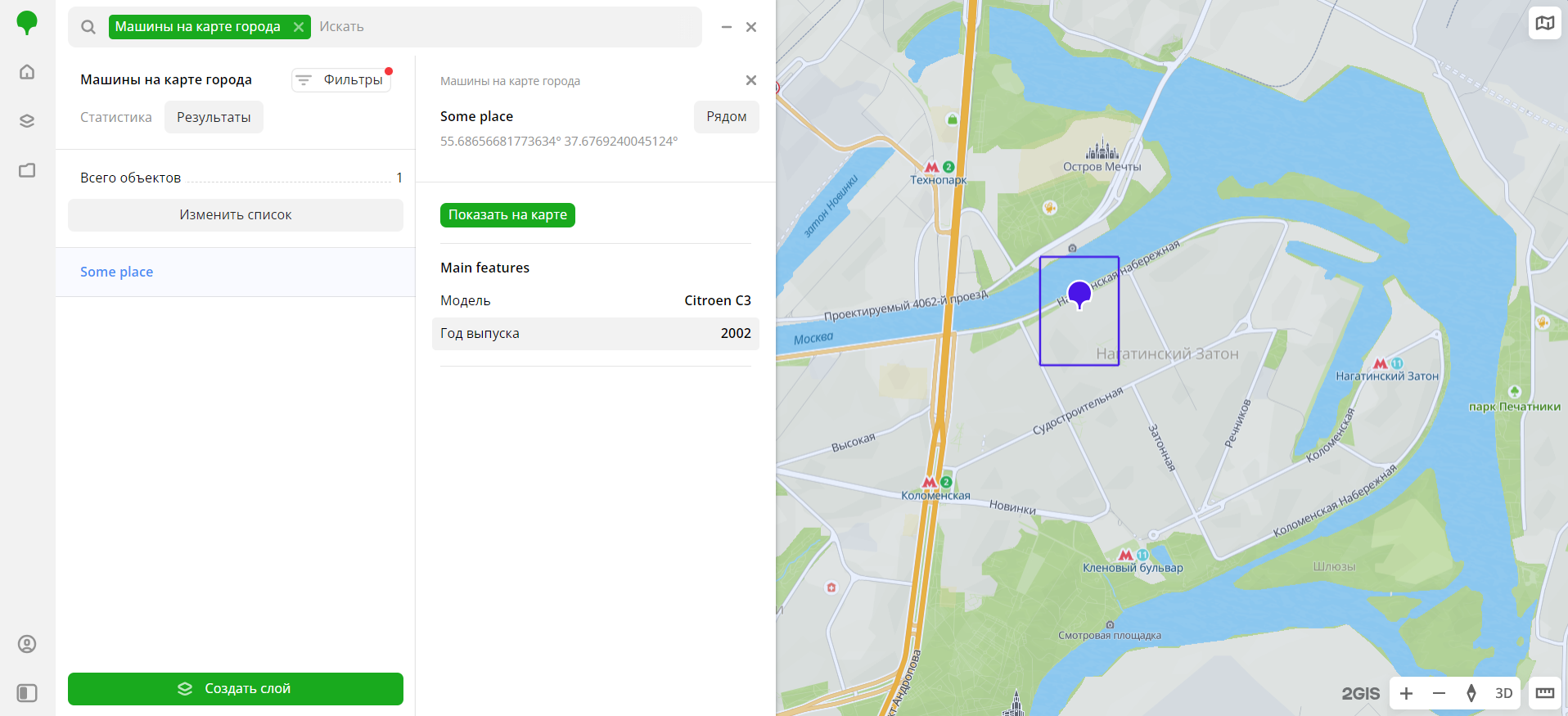
В дальнейшем вы сможете загружать данные в созданный набор по API. Работать с набором данных можно только через API: см. инструкцию Операции с наборами данных.
3. Создайте слой
Чтобы сохранить отфильтрованную выборку и настроить её визуализацию (например, в виде тепловой карты), создайте слой.
-
Перейдите на вкладку Главная или Данные.
-
Выберите набор загруженных данных.
-
В окне Настройки геофильтров выберите до 50 территорий, для которых будет создана выборка данных. Вы можете использовать стандартные и собственные территории, а также строить зоны доступности и окружности на карте. Подробнее см. в разделе Геофильтры. После выбора территорий нажмите Готово.
-
Если загруженные данные содержат геометрии в виде линий или полигонов, вверху вкладки Фильтры выберите способ отображения данных:
- Точки: в виде точек-центроидов (центров геометрии объектов);
- Геометрии: в виде реальных геометрий данных (линий или полигонов).
-
На вкладке Фильтры настройте остальные фильтры при необходимости.
-
Нажмите Создать слой.
Если у вас нет созданных дашбордов, будет создан дашборд с одной сценой, в которую автоматически добавится слой с данными.
-
Если создан хотя бы один дашборд, в диалоговом окне укажите куда добавить слой:
- Выберите в списке существующий дашборд и сцену, в которую добавится слой. Нажмите Создать.
- Нажмите Новый дашборд, введите имя нового дашборда и нажмите Создать. Будет создан новый дашборд с одной сценой, в которую автоматически добавится слой с данными.
Лимиты
- Наборы для загрузки данных по API учитываются в общем лимите пользовательских данных. Чтобы посмотреть текущую статистику, нажмите значок
в левом нижнем углу, перейдите в раздел Профиль и посмотрите значение в поле Пользовательские данные.
- Максимальное общее количество объектов в наборе данных — 100 000. Чтобы увеличить этот лимит, обратитесь в поддержку.
- Максимальное количество загружаемых объектов в одной операции — 100.
- Максимальный размер тела запроса в PUT-запросах — 1 Мб.
Что дальше?
- Посмотрите Операции с наборами данных.
- Быстрый старт.
- Справочник API.
- Узнайте больше про другие типы Данных.
- Узнайте как работать с Визуализацией данных.
- Узнайте о возможностях Слоёв, Дашбордов, Сцен и Виджетов.
- Познакомьтесь с готовыми Сценариями аналитики.