Overview
In Urbi Pro service, you can work with categories of prepared built-in data and your own data: uploaded as a file and uploaded via API.
All datasets (built-in and uploaded) are available on the Main and Data tabs.
Built-in data
Several built-in data categories are available:
- Firms
- Buildings
- Demand
- Population
- Terminals and ATMs
- Urban environment
- Car traffic: aggregated and detailed
- Audience activity
- Public transport stops
Built-in data is available for the following countries:
- Bahrain
- Iraq
- Kuwait
- Oman
- Qatar
- Saudi Arabia
- UAE
Usage scenarios
To solve analytical problems, you can create different samples from one dataset. A data sample contains data from a dataset that is filtered by territory and other parameters. You can create layers based on data samples for data visualization.
Base scenario for working with data:
- Select a category of the built-in data or upload your own data.
- Filter the data by territories by specifying geofilters. In geofilters, you can use standard territories, custom uploaded territories, and also build proximity zones and draw circles on the map. For more information, see the Geofilters section.
- Filter the data by other available parameters, depending on the dataset.
- Save the resulting data sample by creating a layer based on it for further data visualization.
When you create a layer and after creating it, you can modify the data sample:
- Filter data by parameters.
- Filter data by territories by applying geofilters.
- Manually change the list of filtering results by removing certain objects. If you uploaded the dataset with point objects, you can add new objects to the sample: see the Adding point objects instruction.
If some layers and widgets are created based on the data sample, they reflect the changes. Any sample changes do not delete the data in the dataset.
Getting started
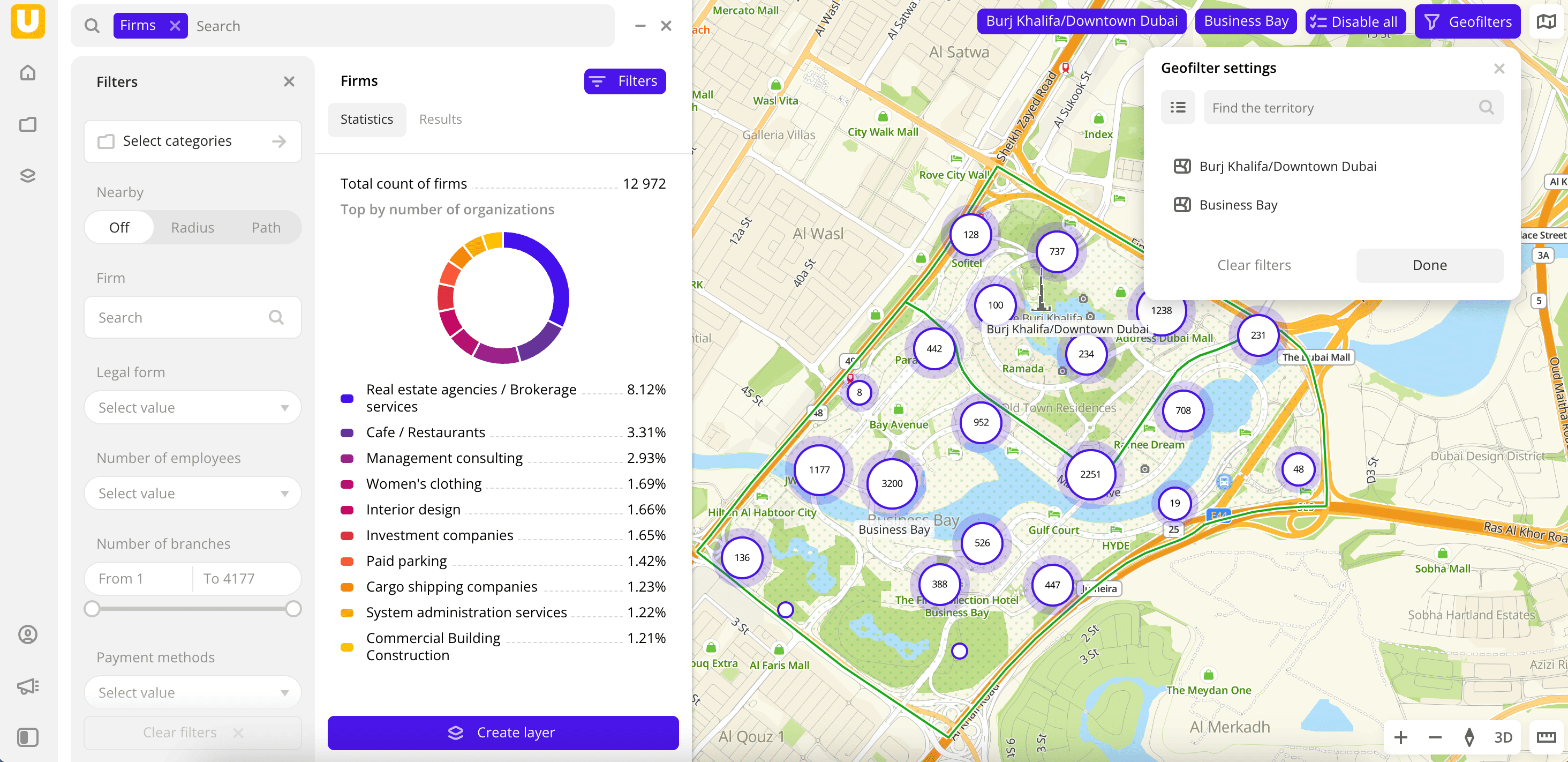
-
Go to the Main or Data tab.
-
Select the required category of the built-in data or the uploaded dataset.
You can use the search to specify the output of data. Search results may include information about organizations and data from other categories.
-
In the Geofilter settings dialog, select up to 50 territories for which the data sample is created. You can use standard and custom territories, and also build proximity zones and circles on the map. For more information, see the Geofilters section. After you select the territories, click Done.
-
If you selected the uploaded data that contains geometries of the line or polygon type, you can select the data display method on top of the Filters tab:
- Points: display as centroid points (the centers of the object geometries).
- Geometries: display as real data geometries (lines or polygons).
In other datasets, only the Point display method is available.
-
On the Filters tab, set the remaining filters if necessary. Available filters depend on the source data. See a list of filters for built-in data in the description of each dataset, e.g., Firms.
The data is visualized on the map. Filtering results are also displayed next to the Filters tab.
To save this data sample and customize its visualization (e.g., as a heatmap), click Create layer.
Geofilters
To create data samples, you can filter data by territories using different types of geofilters in the Geofilter settings dialog. For each sample, you can select up to 50 territories.
Geofilter types
-
Standard territories: regions, districts, settlements, and others. Depending on the tariff, some territories may not be available. By default, territories within the screen viewport are suggested. You can also use the search by standard territories and specify search filters (for example, search only for regions).
Example of creating a geofilter by a standard territory:
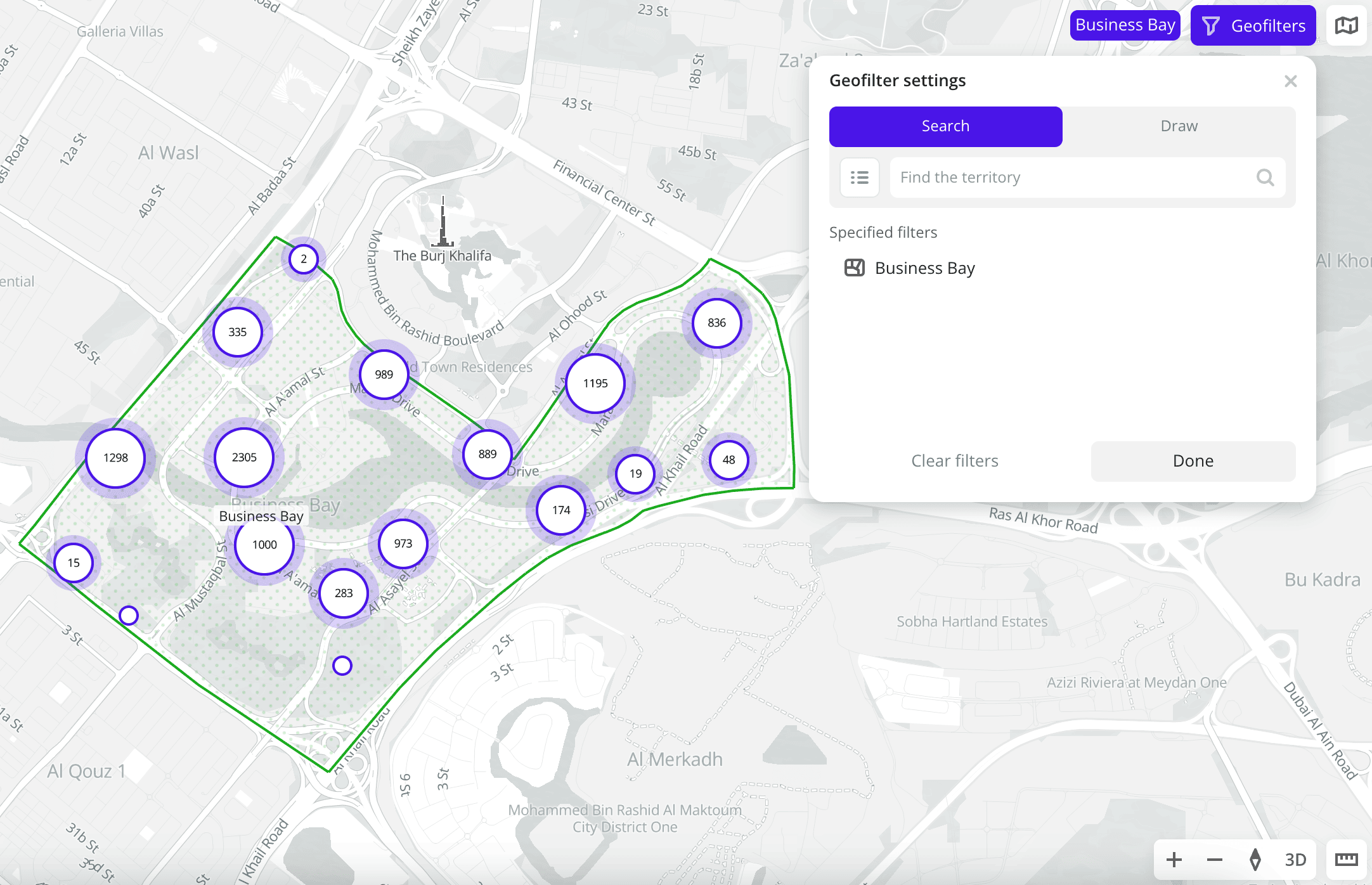
-
Custom territories: first upload your own dataset with polygons and create a territory filter. To select your own territory, go to the Search tab and use the search by the territory names that you specified in
propertieswhen uploading the dataset: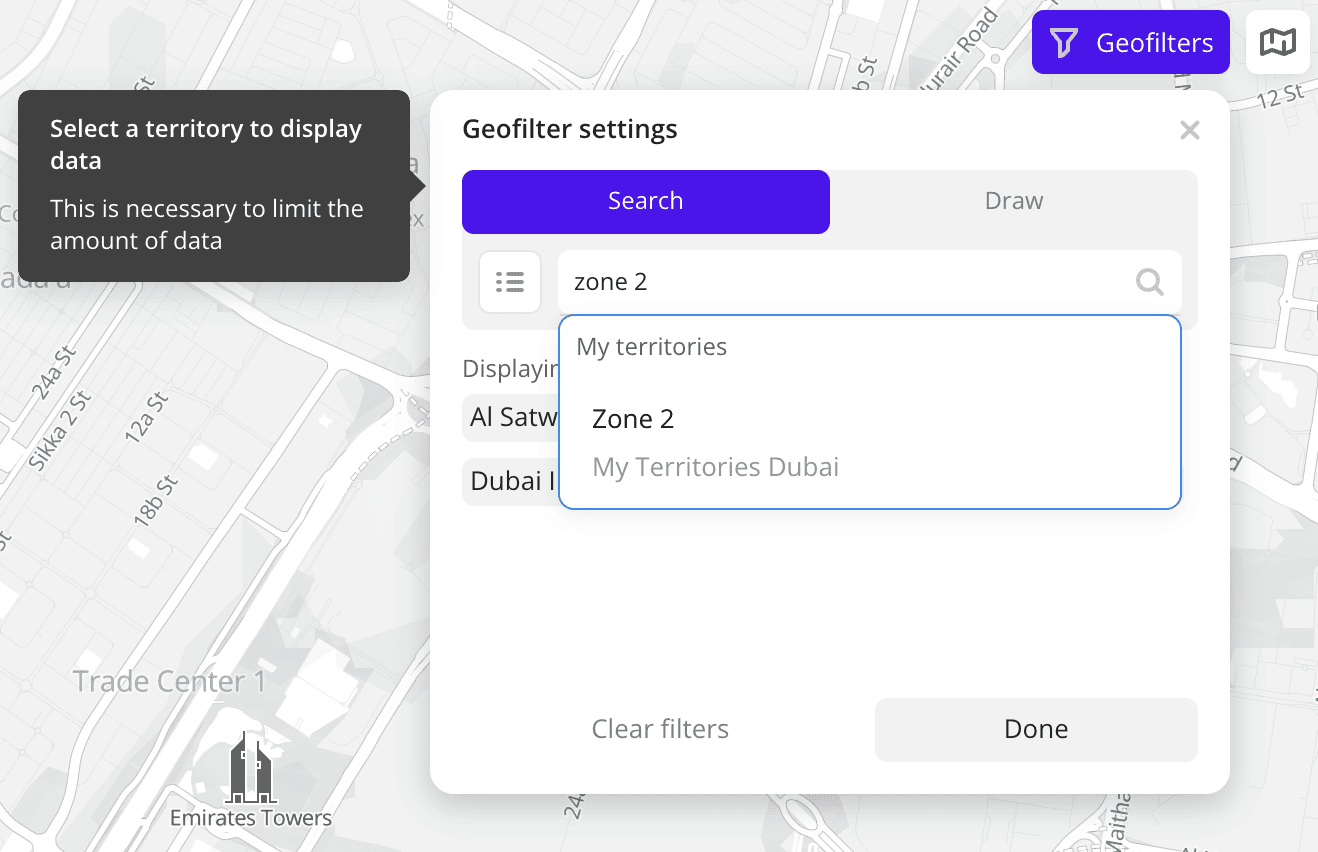
Example of creating a geofilter by a custom territory:
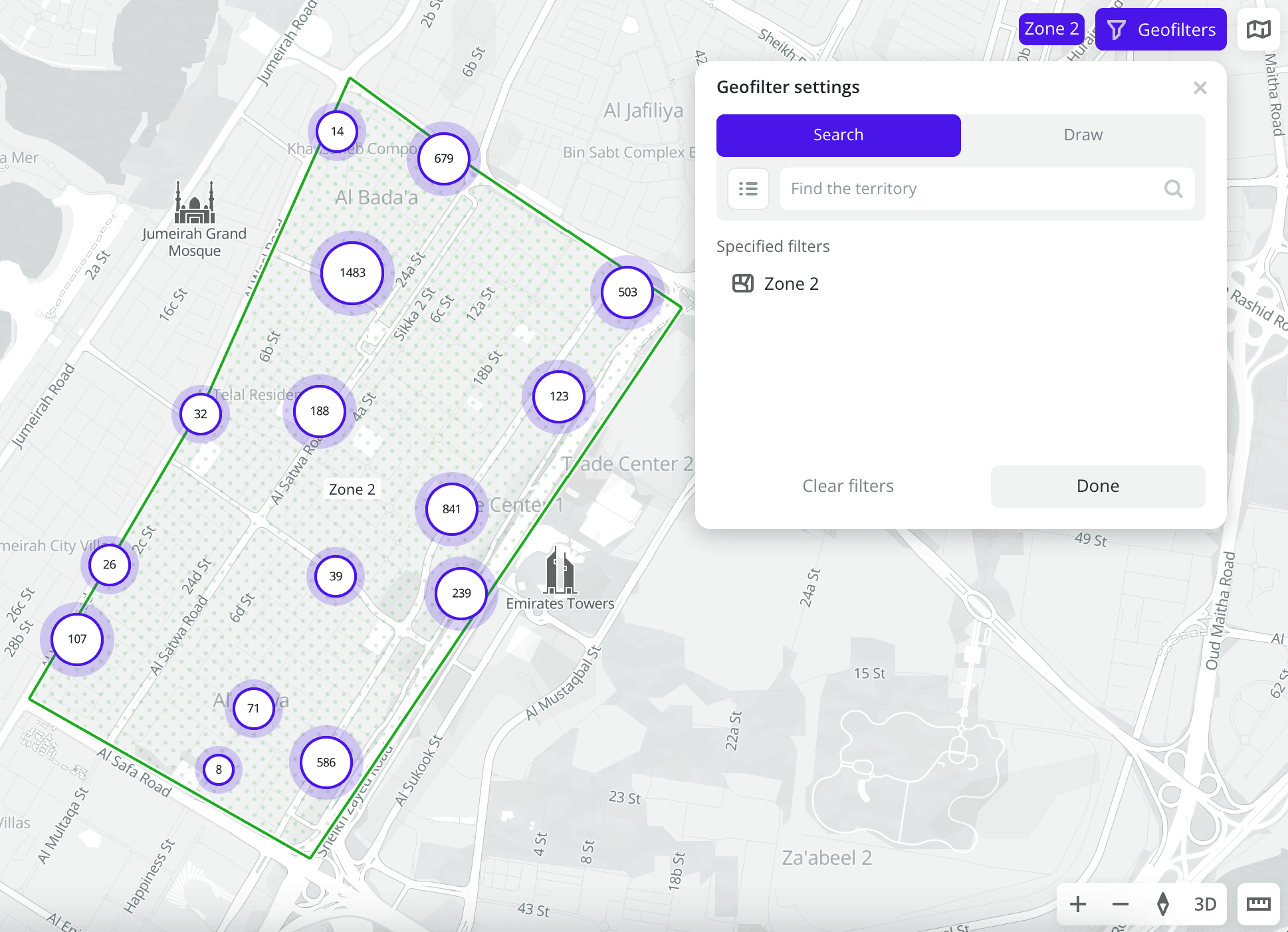
-
Proximity zones: an area on the map with the boundaries that can be reached on foot or by car within a certain period. To build a zone, go to the Draw tab and click Proximity. Click a point on the map to build the area around, specify the method of transportation, and the time from
1to60minutes.Example of creating a geofilter by a proximity zone:
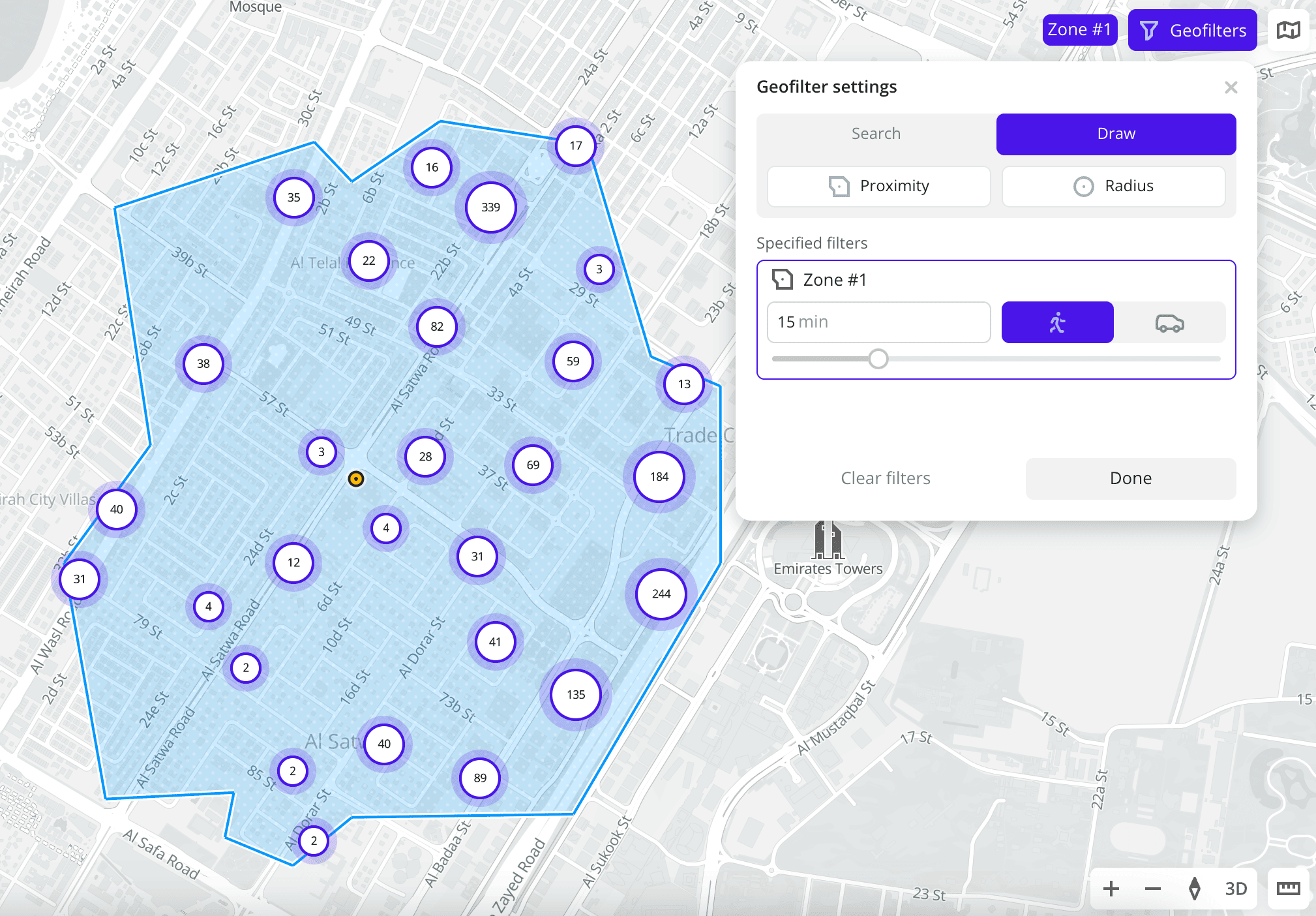
-
Radius: a circle on the map. To draw a circle, go to the Draw tab and click Radius. Click a point on the map to draw the circle around, and specify a radius from
10to100,000meters.Example of creating a geofilter by a circle:

Operations with geofilters
Renaming a geofilter
- Open the Geofilter settings dialog.
- Double-click the required geofilter.
- Enter a new name of the geofilter and press Enter.
Hiding and showing a geofilter
- Open the Geofilter settings dialog.
- To hide a geofilter, click
icon next to its name.
- To show a geofilter, click
icon next to its name.
If you modify a data sample (when creating or editing a layer) and hide the geofilter, the data from this territory does not include in the data sample. This does not remove the geofilter, and you can include the data in the sample later.
If you filter data by territories on dashboard scenes and hide the geofilter, the data sample does not change, but the dashboard scenes display data only for the selected territories.
Deleting a geofilter
- Open the Geofilter settings dialog.
- To delete one geofilter, click
icon next to its name. To delete all geofilters, click Clear filters.
What's next?
- Quick start.
- Get to know how to work with Data visualization.
- Get to know more about Layers, Dashboards, Scenes, and Widgets.
- Get to know prepared Analytics presets.