Drivers dataset
The Drivers data category provides information about drivers registered in CityLens and routes covered by them.
Overview
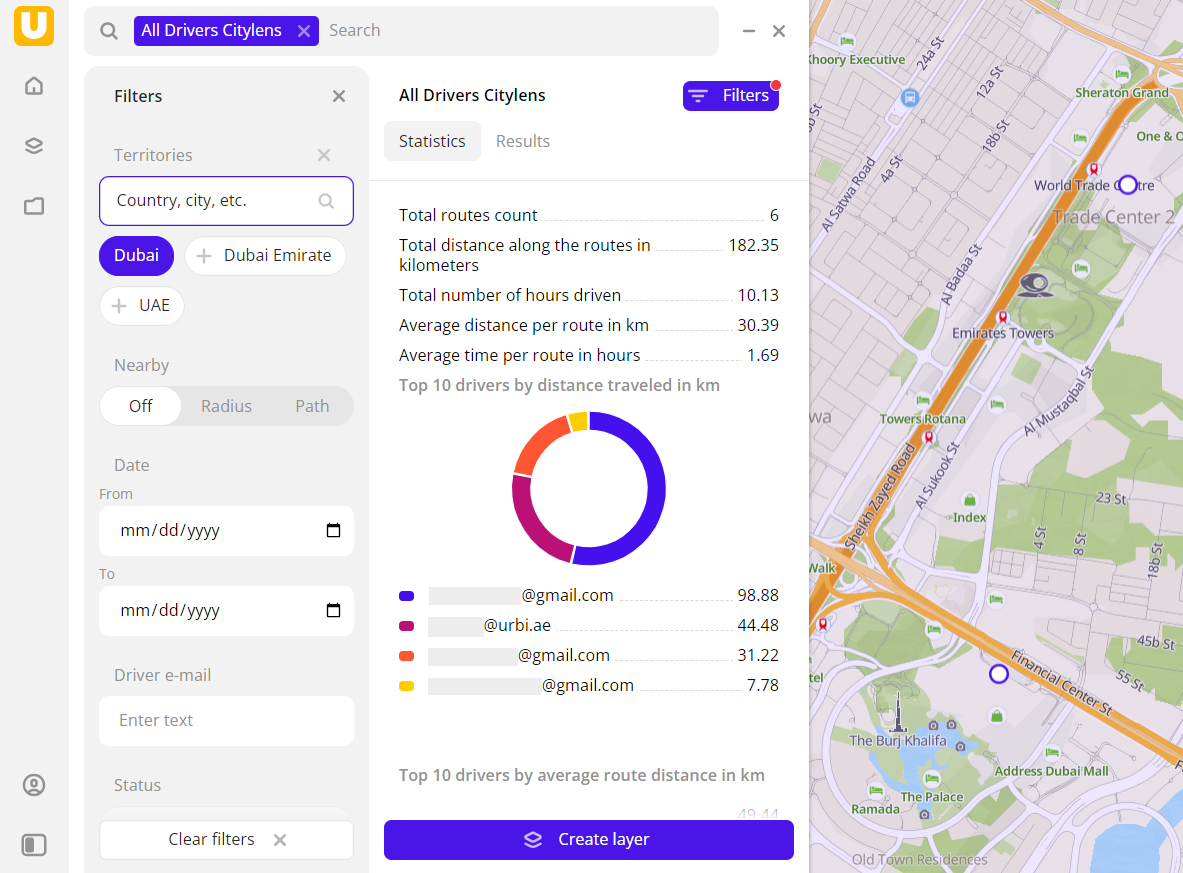
To get started:
-
Go to the Main or Data tab.
-
Select the All Drivers CityLens category.
-
Specify the Territory.
-
On the Filters tab, select the data display method:
- Points: display as centroid points (the centers of the object geometries).
- Geometries: display as lines (covered routes).
-
Set the remaining filter parameters if necessary.
The data will be displayed on the map. Text results are available in two variants:
-
Statistics: general statistics about the sample. Include:
- Total count of routes.
- Total distance along the routes.
- Total number of hours driven.
- Average distance and time per route.
- Top 10 drivers listed by total distance traveled and average route distance or time.
-
Results: list of driver emails sorted alphabetically. When selecting a driver from the list:
- All information about the driver is displayed in the next panel.
- Last recorded driver location is displayed on the map (click Show on map to zoom in).
You can modify the list to keep only selected drivers in the dataset. Click Edit list, select the required drivers, and click Apply.
To save this selection and customize its visualization (e.g., as a heatmap), click Create layer.
Filters
For the Drivers category, the following filters are available:
-
Territories: country and city selection. You can select no more than 5 cities per country. There may also be restrictions depending on the prices. Required for selection.
-
Nearby: limiting the selection by territorial availability. Possible options:
- Off: default value.
- Radius: circle with a radius from
10to100000m around a point on the map. The default value is10000m. - Path: area on the map that is accessible by car or on foot within
5to30minutes. The default value is15min.
To change the area, drag the center point to the necessary area of the map.
-
Date: when a driver completed the route. You can set a time frame to limit the data selection.
-
Driver e-mail: enter a driver email to show results for one particular driver only.
-
Status: status of processing the data uploaded by the driver.
To reset the filter, click the cross icon next to the filter name. To reset all filters, click Reset filters at the bottom of the page.