Frames dataset
The Frames data category provides information about frames (pictures tied to coordinates) captured by the CityLens drivers.
Overview
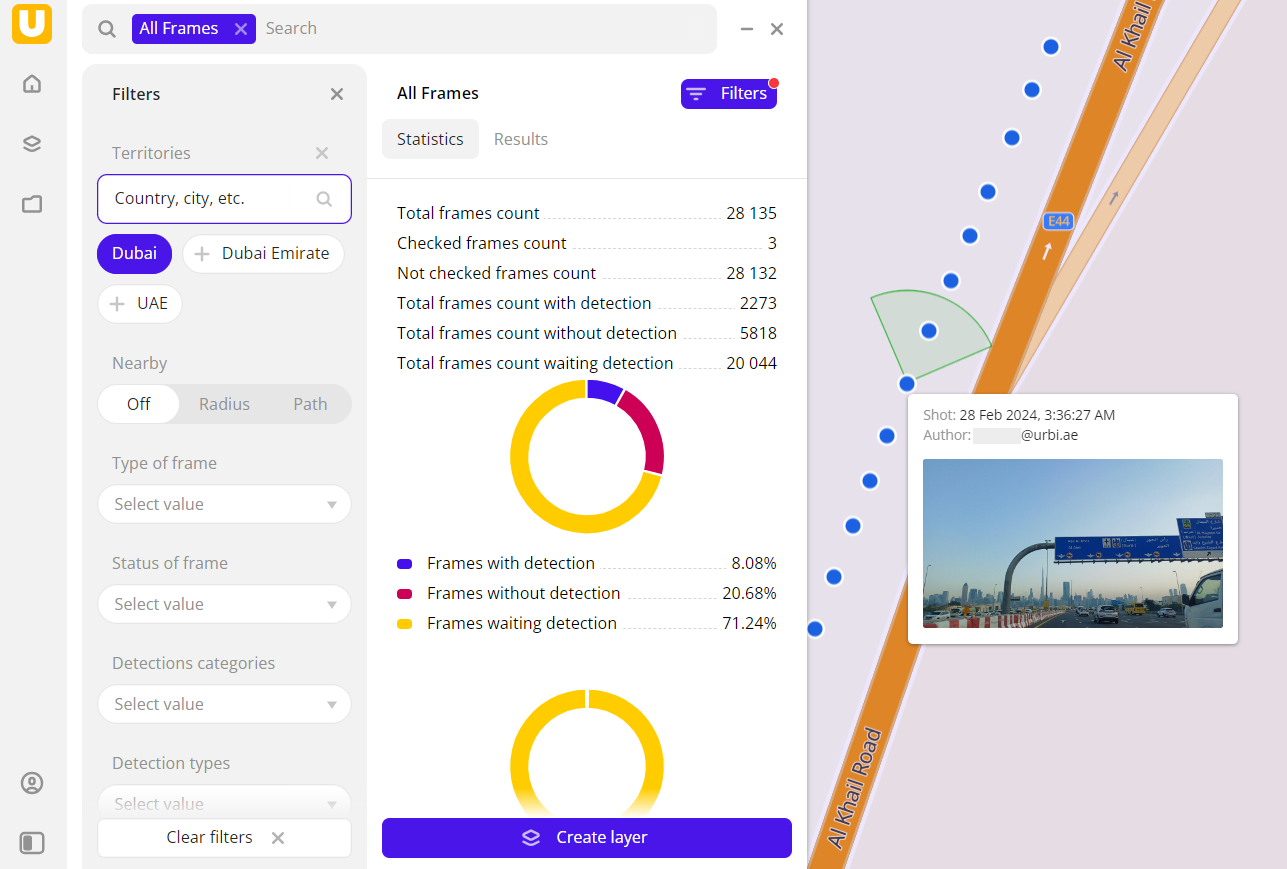
To get started:
- Go to the Main or Data tab.
- Select the All Frames data category.
- In the Geofilter settings dialog, select up to 50 territories for which the data sample is created. You can use standard and custom territories, and also build proximity zones and circles on the map. For more information, see the Geofilters section. After you select the territories, click Done.
- On the Filters tab, set the remaining filters if necessary.
The data is visualized on the map as centroid points: the centers of the object geometries. Filtering results are available in two variants:
-
Statistics: general statistics about the sample. Include:
- Total count of frames.
- Count of checked and not checked frames.
- Total count of frames with correct and incorrect detection.
- Total count of frames with uncompleted detection.
-
Results: list of captured frames. When selecting a frame from the list:
- Information about the frame is displayed in the card.
- You can see the frame location by clicking Show on map.
You can manually change the list of filtering results to keep only selected frames in the data sample. Click Edit list, select the required frames, and click Apply.
To save this data sample and customize its visualization (e.g., as a heatmap), click Create layer.
Filters
For the Frames category, the following filters are available:
- Type of frame: indicates if objects in the frame are detected.
- Status of frame: status of checking the frame.
- Detection categories: categories of urban environment objects that can be detected.
- Detection types: urban environment objects that can be detected.
- Date: when a frame was captured. You can set a time frame to limit the data selection.
- Driver: enter a driver email to filter out frames captured by a particular driver.
To reset the parameter filter, click icon next to the filter name. To reset all parameter filters, click Reset filters at the bottom of the tab.
To hide the filter by territory, in the Geofilter settings dialog, click icon next to the geofilter name. To delete the geofilter, click
icon next to its name. To delete all geofilters, click Clear filters.