Map
Creating a map
To create a map, call the makeMapFactory() method and specify the required map settings as a MapOptions structure.
It is important to specify the correct PPI settings for the device. You can find them in the technical specification of the device. By default PPI settings are DevicePpi.autodetected.
You can also specify the initial camera position, zoom limits, and other settings.
// Map settings object.
var mapOptions = MapOptions.default
// PPI settings.
// By default, mapOptions.devicePPI == DevicePpi.autodetected.
mapOptions.devicePPI = devicePPI
// Create a map factory.
let mapFactory: DGis.IMapFactory = try sdk.makeMapFactory(options: mapOptions)
To get the view of the map, use the mapView property. To get the control of the map, use the map property.
// Map view.
let mapView: UIView & IMapView = mapFactory.mapView
// Map control.
let map = mapFactory.map
Example UIViewController for displaying a map:
import Foundation
import DGis
import UIKit
class MapViewController: UIViewController {
private lazy var sdk = DGis.Container()
private var dataLoadingStateCancellable: ICancellable = NoopCancellable()
override func viewDidLoad() {
do {
var mapOptions = MapOptions.default
mapOptions.devicePPI = .autodetected
let mapFactory = try sdk.makeMapFactory(options: mapOptions)
let mapView: UIView & IMapView = mapFactory.mapView
mapView.frame = self.view.bounds
self.view.addSubview(mapView)
/// You can calculate the camera position only after loading the map.
self.dataLoadingStateCancellable = mapFactory.map.dataLoadingStateChannel.sink { loadingState in
if loadingState == .loaded {
print("Now map is loaded")
}
}
} catch let error as SDKError {
print(error.description)
} catch {
print("System error: \(error)")
}
}
}
Important note: the DGis.Container object must be instantiated and stored at the UIViewController level.
Offline mode
To configure the offline mode of the map:
-
Complete preparation steps to enable the map to work with preloaded data.
-
Add a map data source. Use the createDgisSource() function and set one of the following values to the
workingModeparameter:OFFLINE- to always use preloaded data only.HYBRID_ONLINE_FIRST- to primarily use online data from Urbi servers. Preloaded data is used only if it matches online data or data cannot be obtained from the servers.HYBRID_OFFLINE_FIRST- to primarily use preloaded data. Online data from Urbi servers is used only if preloaded data is missing.
let sources = [DgisSource.createDgisSource(context: sdkContext, workingMode: .offline)] -
When creating a map, specify the created source in MapOptions:
var mapOptions = MapOptions.default mapOptions.sources = sources let mapFactory = try sdk.makeMapFactory(options: mapOptions) let mapView = mapFactory.mapView
Frame rate
To achieve FPS higher than 60 when displaying the map on supported devices, add the key CADisableMinimumFrameDurationOnPhone with value true to the info.plist file in your application.
Adding objects
To add dynamic objects to the map (such as markers, lines, circles, and polygons), you must first create a MapObjectManager object, specifying the map instance.
// Deleting an object manager removes all associated objects from the map, so do not forget to save it to a property.
self.objectsManager = MapObjectManager(map: map)
After you have created an object manager, you can add objects to the map using the addObject() and addObjects() methods. For each dynamic object, you can specify a userData field to store arbitrary data. Object settings can be changed after their creation.
To remove objects from the map, use removeObject() and removeObjects(). To remove all objects, call the removeAll() method.
MapObjectManager is an object container. As long as objects must be presented on the map,
MapObjectManagermust be stored on the class level.
Marker
To add a marker to the map, create a Marker object, specifying the required options (MarkerOptions), and pass it to the addObject() method of the object manager.
You can create an icon for the marker by calling the make() method of the IImageFactory and using UIImage, PNG data, or SVG markup as input.
// UIImage
let uiImage = UIImage(systemName: "umbrella.fill")!.withTintColor(.systemRed)
let icon = sdk.imageFactory.make(image: uiImage)
// SVG markup.
let icon = sdk.imageFactory.make(svgData: imageData, size: imageSize)
// PNG data (faster than UIImage).
let icon = sdk.imageFactory.make(pngData: imageData, size: imageSize)
// Marker settings.
let options = MarkerOptions(
position: GeoPointWithElevation(
latitude: 55.752425,
longitude: 37.613983
),
icon: icon
)
// Create and add the marker to the map.
let marker = try Marker(options: options)
objectManager.addObject(object: marker)
To update settings of an already created marker, set new values to the Marker object parameters: see the full list of available parameters in the Marker description.
// Changing marker coordinates
marker.position = GeoPointWithElevation(latitude: 59.93428, longitude: 30.33510)
// Changing an icon
let uiImage = UIImage(systemName: "bubble.right.fill")!.withTintColor(.systemGreen)
let newIcon = sdk.imageFactory.make(image: uiImage)
marker.icon = newIcon
// Changing the icon anchor point
marker.anchor = Anchor(x: 0.5, y: 0.5)
// Changing the icon opacity
marker.iconOpacity = Opacity(value: 1.0)
// Changing the marker label
marker.text = "New text"
// Changing the label style
marker.textStyle = TextStyle(
fontSize: LogicalPixel(value: 8),
color: Color(argb: 4294967295),
strokeWidth: LogicalPixel(value: 0.3499999940395355),
strokeColor: Color(argb: 4294967295),
textPlacement: TextPlacement.bottomCenter,
textOffset: LogicalPixel(value: 0),
fontName: nil
)
// Changing the marker draggability flag
marker.isDraggable = true
// Changing the target marker width
marker.iconWidth = LogicalPixel(value: 2.0)
// Changing the marker rotation angle relative to the north direction
marker.iconMapDirection = MapDirection(value: 10)
// Changing the flag of animating the marker appearance
marker.animatedAppearance = true
Line
To draw a line on the map, create a Polyline object, specifying the required options in PolylineOptions, and pass it to the addObject() method of the object manager.
// Coordinates of the vertices of the polyline.
let points = [
GeoPoint(latitude: 55.7513, longitude: value: 37.6236),
GeoPoint(latitude: 55.7405, longitude: value: 37.6235),
GeoPoint(latitude: 55.7439, longitude: value: 37.6506)
]
// Line settings.
let options = PolylineOptions(
points: points,
width: LogicalPixel(value: 2),
color: DGis.Color.black
)
// Create and add the line to the map.
let polyline = try Polyline(options: options)
objectManager.addObject(object: polyline)
To update settings of an already created line, set new values to the Polyline object parameters: see the full list of available parameters in the Polyline description.
// Changing the coordinates of the line vertices
polyline.points = [
GeoPoint(latitude: 55.7513, longitude: value: 37.6236),
GeoPoint(latitude: 55.7405, longitude: value: 37.6235),
GeoPoint(latitude: 55.7439, longitude: value: 37.6506)
]
// Changing the line width
polyline.width = LogicalPixel(value: 3)
// Changing the line color
polyline.color = Color(argb: 4294967295)
// Changing the erased part
polyline.erasedPart = 0.8
// Changing the parameters of a dashed polyline
polyline.dashedPolylineOptions = DashedPolylineOptions(
dashLength: LogicalPixel(value: 5),
dashSpaceLength: LogicalPixel(value: 2)
)
// Changing the parameters of a gradient polyline
polyline.gradientPolylineOptions = GradientPolylineOptions(
borderWidth: LogicalPixel(value: 0),
secondBorderWidth: LogicalPixel(value: 0),
gradientLength: LogicalPixel(value: 1),
borderColor: Color(argb: 4294967295),
secondBorderColor: Color(argb: 4294967295),
colors: [Color],
colorIndices: Data
)
Polygon
To draw a polygon on the map, create a Polygon object, specifying the required options in PolygonOptions, and pass it to the addObject() method of the object manager.
Coordinates for the polygon are specified as a two-dimensional array. The first subarray must contain the coordinates of the vertices of the polygon itself. The other subarrays are optional and can be specified to create a cutout (a hole) inside the polygon (one subarray - one polygonal cutout).
// Polygon settings.
let options = PolygonOptions(
contours: [
// Vertices of the polygon.
[
GeoPoint(latitude: 55.72014932919687, longitude: 37.562599182128906),
GeoPoint(latitude: 55.72014932919687, longitude: 37.67555236816406),
GeoPoint(latitude: 55.78004852149085, longitude: 37.67555236816406),
GeoPoint(latitude: 55.78004852149085, longitude: 37.562599182128906),
GeoPoint(latitude: 55.72014932919687, longitude: 37.562599182128906)
],
// Cutout inside the polygon.
[
GeoPoint(latitude: 55.754167897761, longitude: 37.62422561645508),
GeoPoint(latitude: 55.74450654680055, longitude: 37.61238098144531),
GeoPoint(latitude: 55.74460317215391, longitude: 37.63435363769531),
GeoPoint(latitude: 55.754167897761, longitude: 37.62422561645508)
]
],
color: DGis.Color.black,
strokeWidth: LogicalPixel(value: 2)
)
// Create and add the polygon to the map.
let polygon = try Polygon(options: options)
objectManager.addObject(object: polygon)
To update settings of an already created polygon, set new values to the Polygon object parameters: see the full list of available parameters in the Polygon description.
// Changing the coordinates of the polygon vertices
polygon.contours = [
GeoPoint(latitude: 55.72014932919687, longitude: 37.562599182128906),
GeoPoint(latitude: 55.72014932919687, longitude: 37.67555236816406),
GeoPoint(latitude: 55.72014932919687, longitude: 37.562599182128906)
]
// Changing the polygon fill color
polygon.color = Color(argb: 4294967295)
// Changing the polygon stroke width
polygon.strokeWidth = LogicalPixel(value: 2)
// Changing the polygon stroke color
polygon.strokeColor = Color(argb: 4294967295)
Circle
To draw a circle on the map, create a Circle object, specifying the required options in CircleOptions, and pass it to the addObject() method of the object manager.
// Configuring circle parameters
let options = CircleOptions(
position: GeoPoint(latitude: 55.72014932919687, longitude: 37.562599182128906),
radius: Meter(value: 10)
)
// Creating and adding a circle to the map
let circle = try Circle(options: options)
objectManager.addObject(object: circle)
To update settings of an already created polygon, set new values to the Circle object parameters: see the full list of available parameters in the Circle description.
// Changing the coordinated of a circle center
circle.position = GeoPoint(latitude: 55.74460317215391, longitude: 37.63435363769531)
// Changing the circle radius
circle.radius = Meter(value: 1)
// Changing the circle fill color
circle.color = Color(argb: 4294967295)
// Changing the circle stroke width
circle.strokeWidth = LogicalPixel(value: 2)
// Changing the circle stroke color
circle.strokeColor = Color(argb: 4294967295)
Adding multiple objects
Do not add a collection of objects to the map using the addObject method in a loop for the whole collection: this might lead to performance losses. To add a collection of objects, prepare the whole collection and add it using the addObjects method:
// preparing the object collection
let options = [MarkerOptions(<params>), MarkerOptions(<params>)]
var markers: [SimpleMapObject] = []
options.forEach{ option in
markers.append(Marker(options: option))
}
// adding the collection to the map
mapObjectManager.addObjects(objects: markers)
Clustering
To add markers to the map in clustering mode, you must create a MapObjectManager object using MapObjectManager.withClustering(), specifying the map instance, distance between clusters in logical pixels, maximum value of zoom-level, when MapObjectManager in clustering mode, and user implementation of the protocol SimpleClusterRenderer. SimpleClusterRenderer is used to customize clusters in MapObjectManager.
final class SimpleClusterRendererImpl: SimpleClusterRenderer {
private let image: DGis.Image
private var idx = 0
init(
image: DGis.Image
) {
self.image = image
}
func renderCluster(cluster: SimpleClusterObject) -> SimpleClusterOptions {
let textStyle = TextStyle(
fontSize: LogicalPixel(15.0),
textPlacement: TextPlacement.rightTop
)
let objectCount = cluster.objectCount
let iconMapDirection = objectCount < 5 ? MapDirection(value: 45.0) : nil
idx += 1
return SimpleClusterOptions(
icon: self.image,
iconMapDirection: iconMapDirection,
text: String(objectCount),
textStyle: textStyle,
iconWidth: LogicalPixel(30.0),
userData: idx,
zIndex: ZIndex(value: 6),
animatedAppearance: false
)
}
}
self.objectManager = MapObjectManager.withClustering(
map: map,
logicalPixel: LogicalPixel(80.0),
maxZoom: Zoom(19.0),
clusterRenderer: SimpleClusterRendererImpl(image: self.icon)
)
Selecting objects
Configuring styles
To make objects on the map visually react to selection, configure the styles to use different layer look using the "Add state dependency" function for all required properties (icon, font, color, and others):
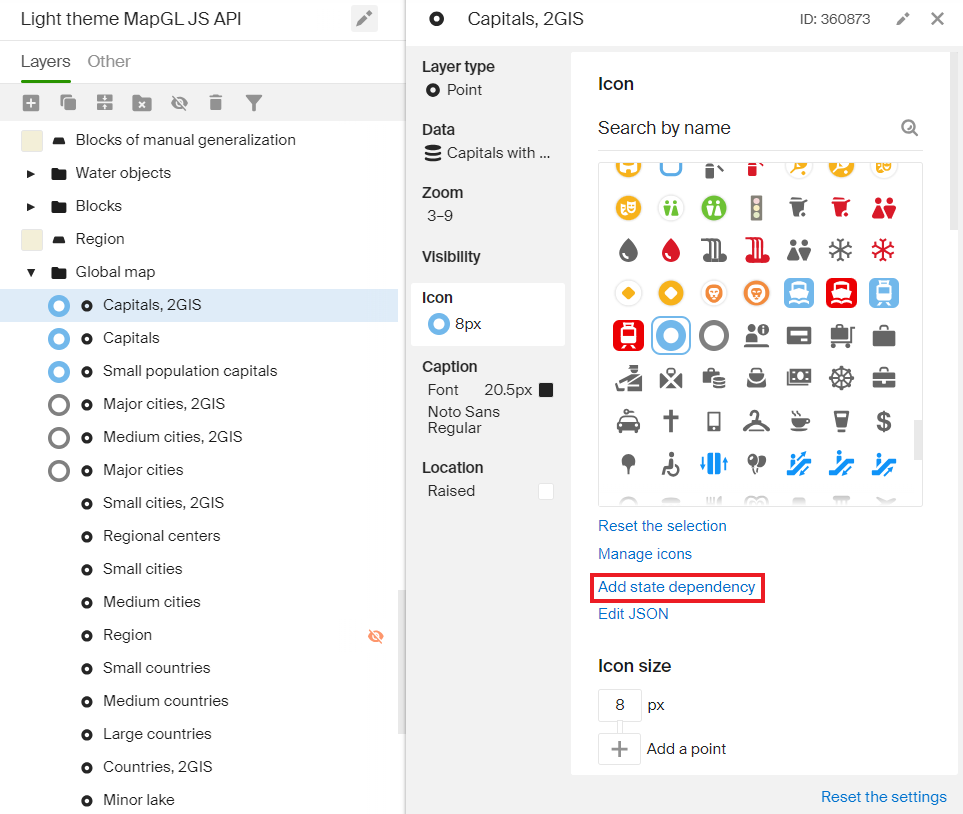
To configure properties of the selected object, go to the "Selected state" tab:
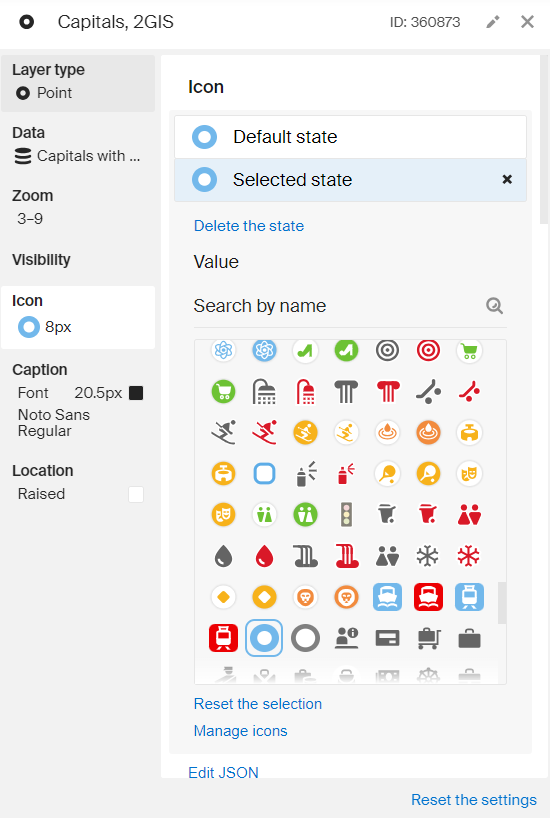
Highlight selected objects on tap
First, get information about the objects falling into the tap region using the getRenderedObjects() method like in the example of Getting objects using screen coordinates.
To highlight objects, call the setHighlighted() method that takes a list of IDs from the variable objects directory DgisObjectId. Inside the getRenderedObjects() method, you can get all data required to use this method like the source of objects data and their IDs:
private func tap(point: ScreenPoint, tapRadius: ScreenDistance) {
let scale = UIScreen.main.nativeScale
let point = ScreenPoint(x: Float(location.x * scale), y: Float(location.y * scale))
self.getRenderedObjectsCancellable?.cancel()
let cancel = self.map.getRenderedObjects(centerPoint: point, radius: tapRadius).sink(
receiveValue: {
infos in
// Getting the closest object to the tap spot inside the specified radius
guard let info = infos.first(
where: {
$0.item.source is DgisSource
&& $0.item.item is DgisMapObject
}
) else { return }
// Saving the object data source and the object ID
let source = info.item.source as! DgisSource
let id = (info.item.item as! DgisMapObject).id
// Highlighting the required object and its entrances
let future = searchManager.searchByDirectoryObjectId(objectId: id)
self.getDirectoryObjectCancellable = future.sinkOnMainThread(
receiveValue: {
[weak self] directoryObject in
guard let self = self else { return }
guard let directoryObject = directoryObject else { return }
guard let objectId = directoryObject.id else { return }
var selectedObjectIds = [objectId]
directoryObject.entrances.forEach { entrance in
selectedObjectIds.append(entrance.id)
}
source.setHighlighted(directoryObjectIds: selectedObjectIds, highlighted: true)
},
failure: { ... }
)
},
failure: { ... }
)
...
}
Controlling the camera
You can control the camera by accessing the map.camera property. See the Camera class for a full list of available methods and properties.
Changing camera position
You can change the position of the camera by calling the move() method, which initiates a flight animation. This method has three parameters:
position- new camera position (coordinates and zoom level). Additionally, you can specify the camera tilt and rotation (see CameraPosition).time- flight duration in seconds (as TimeInterval).animationType- type of animation to use (CameraAnimationType).
The call will return a Future object, which can be used to handle the animation finish event.
// New position for camera.
let newCameraPosition = CameraPosition(
point: GeoPoint(latitude: 55.752425, longitude: 37.613983),
zoom: Zoom(value: 16)
)
// Start the flight animation.
let future = map.camera.move(
position: newCameraPosition,
time: 0.4,
animationType: .linear
)
// Handle the animation finish event.
let cancellable = future.sink { _ in
print("Camera flight finished.")
} failure: { error in
print("An error occurred: \(error.localizedDescription)")
}
Getting camera state
The current state of the camera (i.e., whether the camera is currently in flight) can be obtained using the state property. See CameraState for a list of possible camera states.
let currentState = map.camera.state
You can subscribe to changes of camera state using the stateChannel.sink property.
// Subscribe to camera state changes.
let connection = map.camera.stateChannel.sink { state in
print("Camera state has changed to \(state)")
}
// Unsubscribe when it's no longer needed.
connection.cancel()
Getting camera position
The current position of the camera can be obtained using the position property (see the CameraPosition structure).
let currentPosition = map.camera.position
print("Coordinates: \(currentPosition.point)")
print("Zoom level: \(currentPosition.zoom)")
print("Tilt: \(currentPosition.tilt)")
print("Rotation: \(currentPosition.bearing)")
You can subscribe to changes of camera position using the positionChannel.sink property.
// Subscribe to camera position changes.
let connection = map.camera.positionChannel.sink { position in
print("Camera position has changed (coordinates, zoom level, tilt, or rotation).")
}
// Unsubscribe when it's no longer needed.
connection.cancel()
Calculating camera position
To display an object or a group of objects on the map, you can use the calcPosition method to calculate camera position:
// to "see" two markers on the map:
// creating a geometry that covers both objects
let geometry = ComplexGeometry(geometries: [PointGeometry(point: point1), PointGeometry(point: point2)])
// calculating required position
let position = calcPosition(camera: map.camera, geometry: geometry)
// using the calculated position
map.camera.move(position: position)
The example above returns a result similar to:
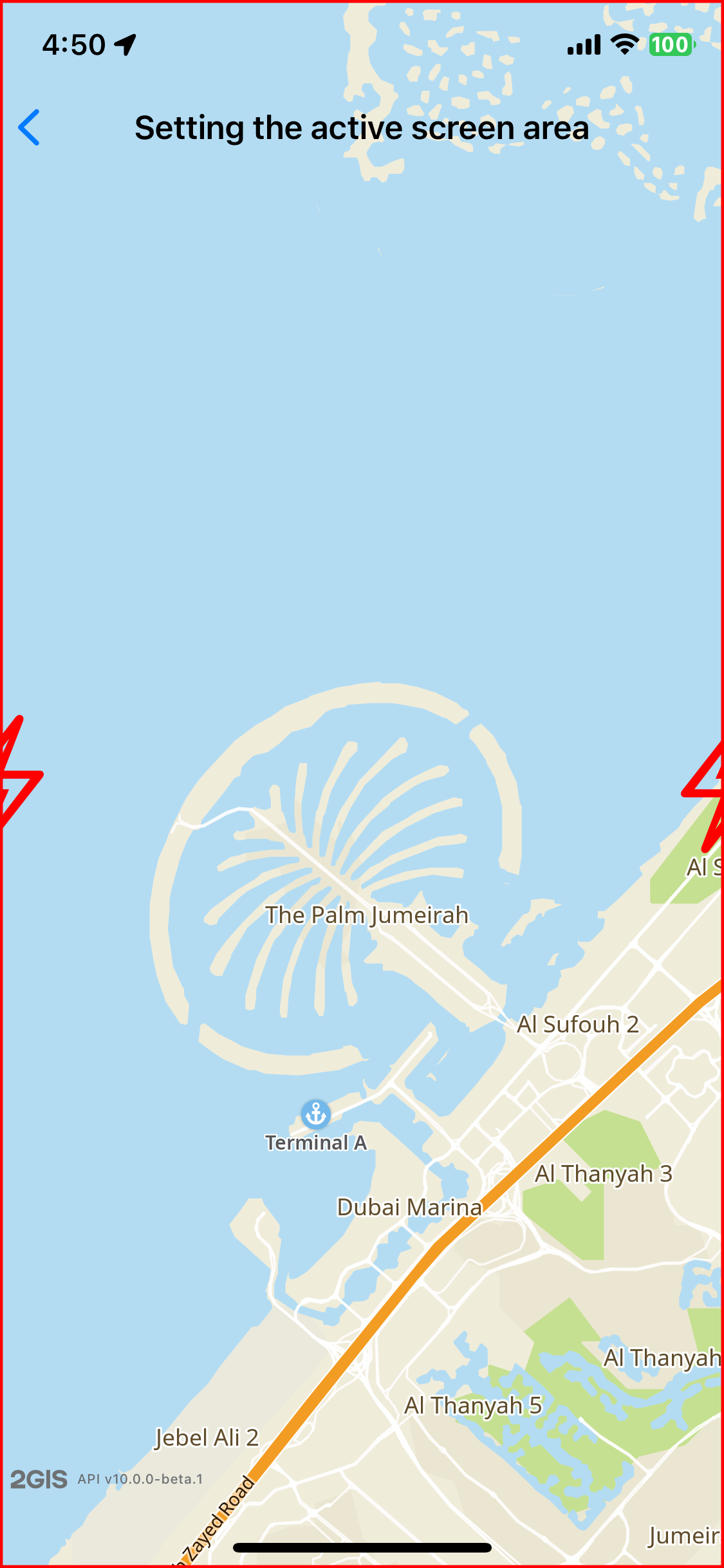
As you can see, markers are cut in half. This is because the method has information about geometries, not objects. In this example, the marker position is its center. The method has calculated the position to embed marker centers into the active area. The active area is shown as a red rectangular along the screen edges. To display markers in full, you can set the active area.
For example, you can set paddings from the top and bottom of the screen:
let geometry = ComplexGeometry(geometries: [PointGeometry(point: point1), PointGeometry(point: point2)])
// setting top and bottom paddings so that markers are displayed in full
map.camera.setPadding(padding: Padding(left: 100, right: 100))
let position = calcPosition(camera: map.camera, geometry: geometry)
map.camera.move(position: position)
Result:
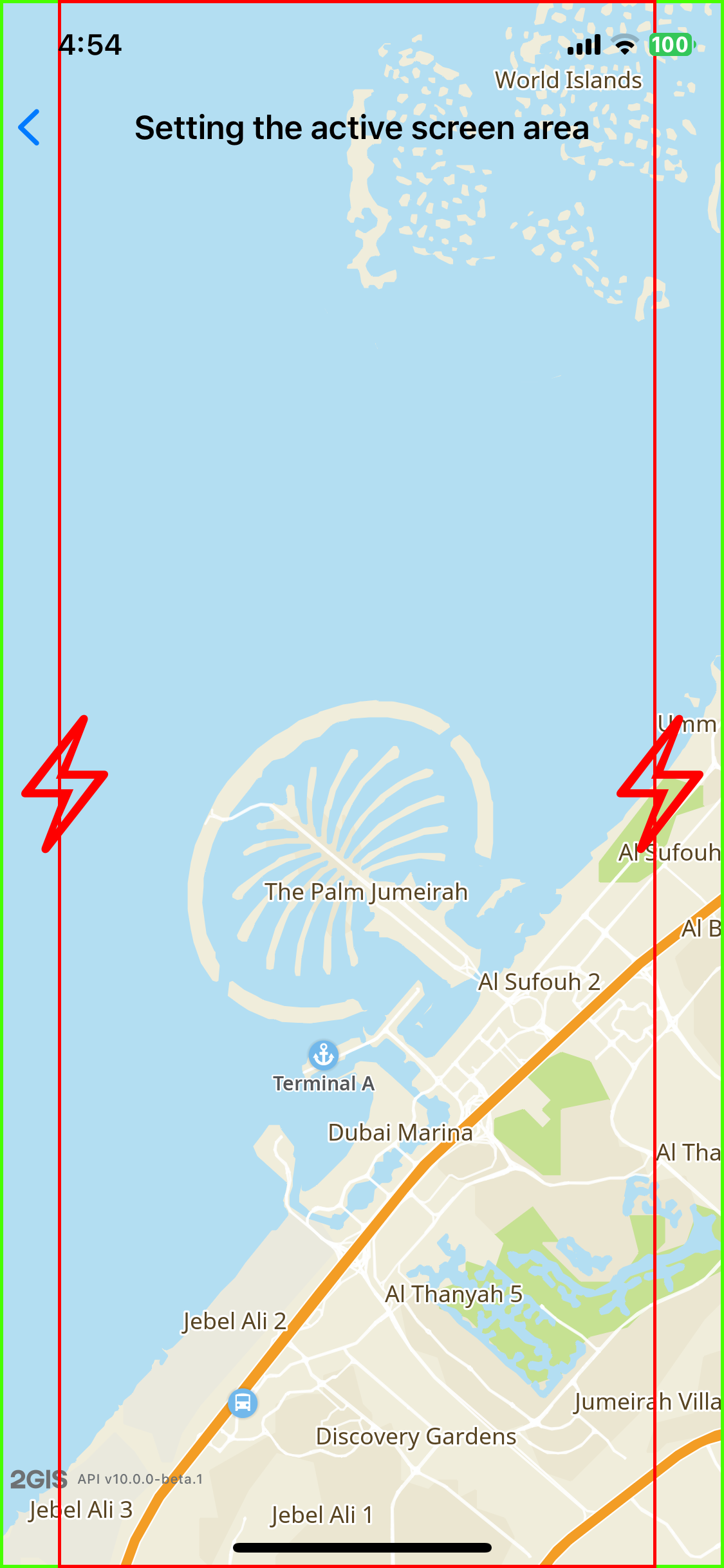
You can also set specific parameters for position calculation only. For example, you can set paddings only inside the position calculation method and get the same result.
let geometry = ComplexGeometry(geometries: [PointGeometry(point: point1), PointGeometry(point: point2)])
// setting an active area only for the position calculation
let position = calcPosition(camera: map.camera, geometry: geometry, padding: Padding(left: 100, right: 100))
map.camera.move(position: position)
Result:
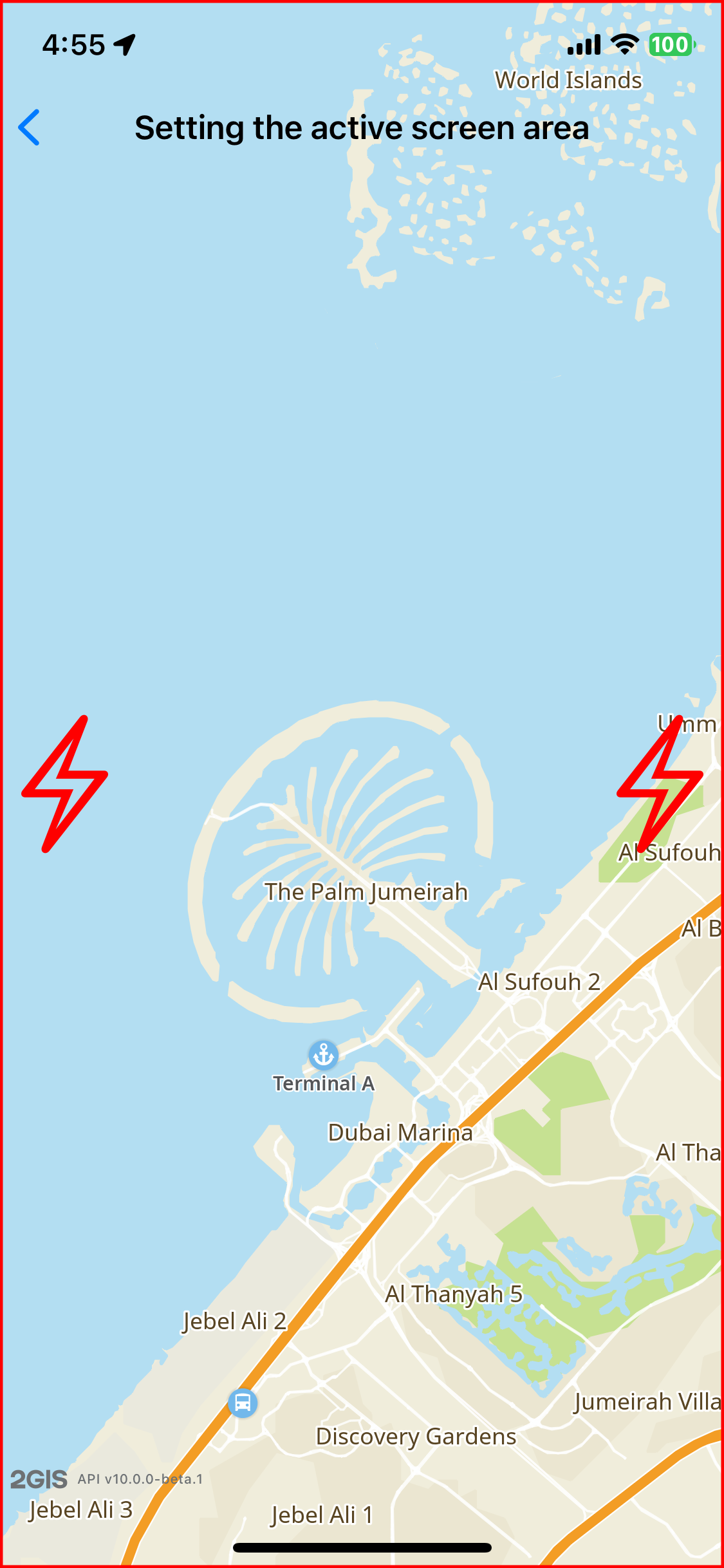
As you can see, the active area is not changed but markers are fully embedded. However, this approach may case unexpected behavior. The camera position specifies a geographic coordinate that must be in the camera position spot (red circle in the screen center). Parameters like padding, positionPoint, and size impact the location of this spot.
If parameters that shift the camera position spot are passed to a method during the position calculation, using the result may lead to unexpected behavior. For example, if you set an asymmetric active area, the picture can shift greatly.
Example of setting the same position for different paddings:
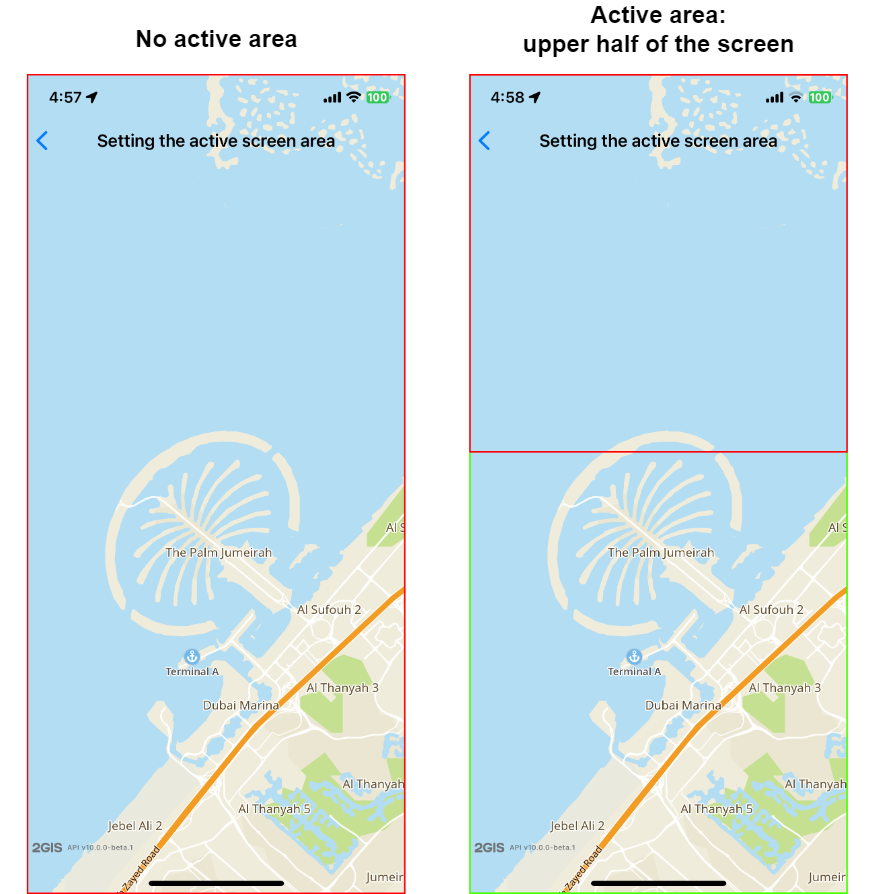
The easiest solution is to pass all required settings to the camera and use only the camera and geometry to calculate position. If additional parameters that are not passed to the camera are used, you might need to edit the result and shift the picture in the right direction.
Configuring camera position point and camera viewpoint
You can control the map display on the screen, for example, change the size of the map viewport, while keeping the view position. To do this, use screen points: the camera position point BaseCamera.positionPoint and the camera viewpoint BaseCamera.viewPoint.
The camera position point (BaseCamera.positionPoint) is the screen point to which the camera is anchored with the set paddings BaseCamera.padding. The point is set relative to the map viewport:
let cameraPositionPoint = CameraPositionPoint(x: 0.5, y: 0.5)
map.camera.setPositionPoint(positionPoint: Constants.cameraPositionPoint)
When the camera position point changes, the map viewport changes and the observation point CameraPosition.Point shifts. It is a terrain point in geographic coordinates that is located at the camera position point. The tilt angle CameraPosition.Tilt and the camera rotation angle CameraPosition.Bearing do not change:
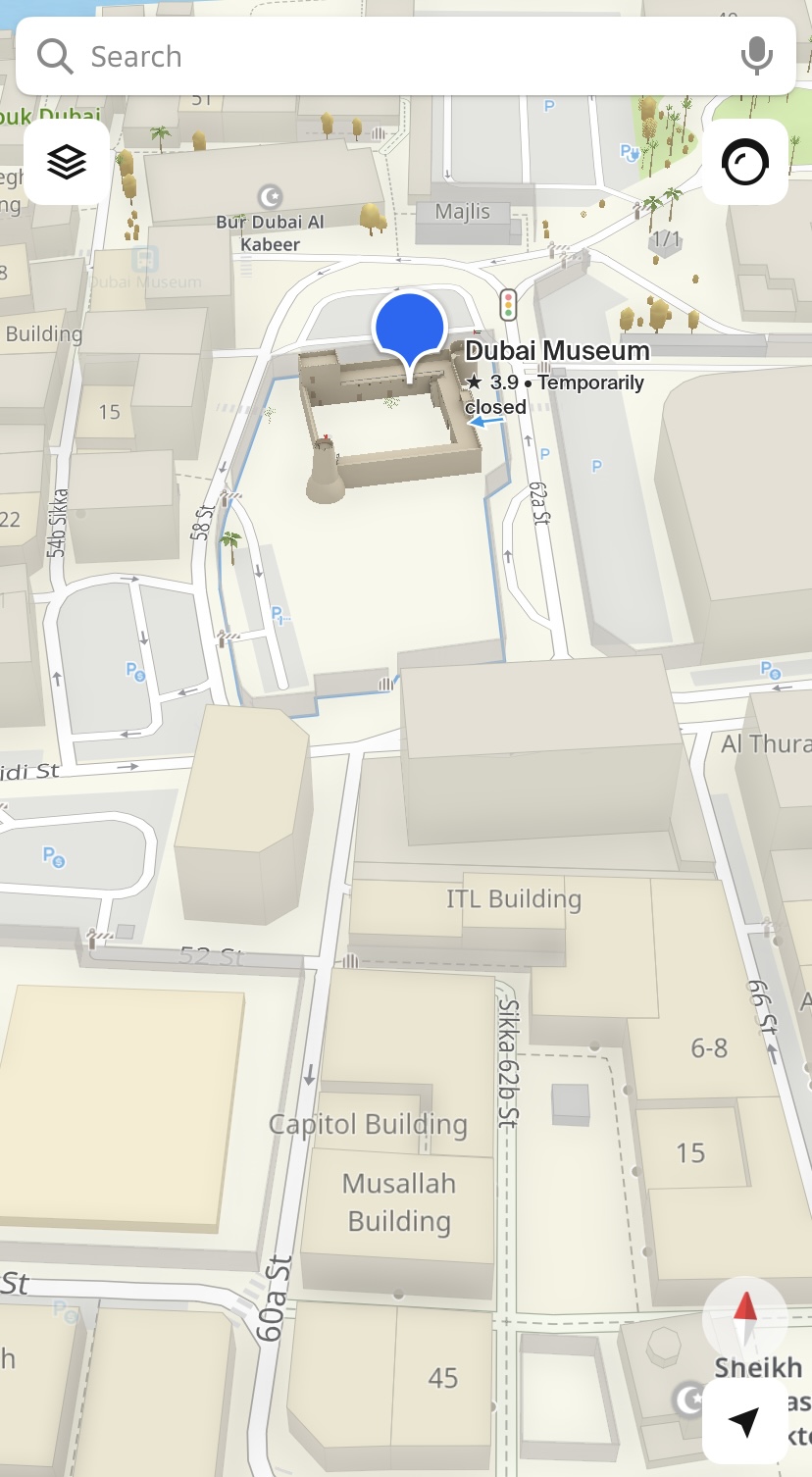
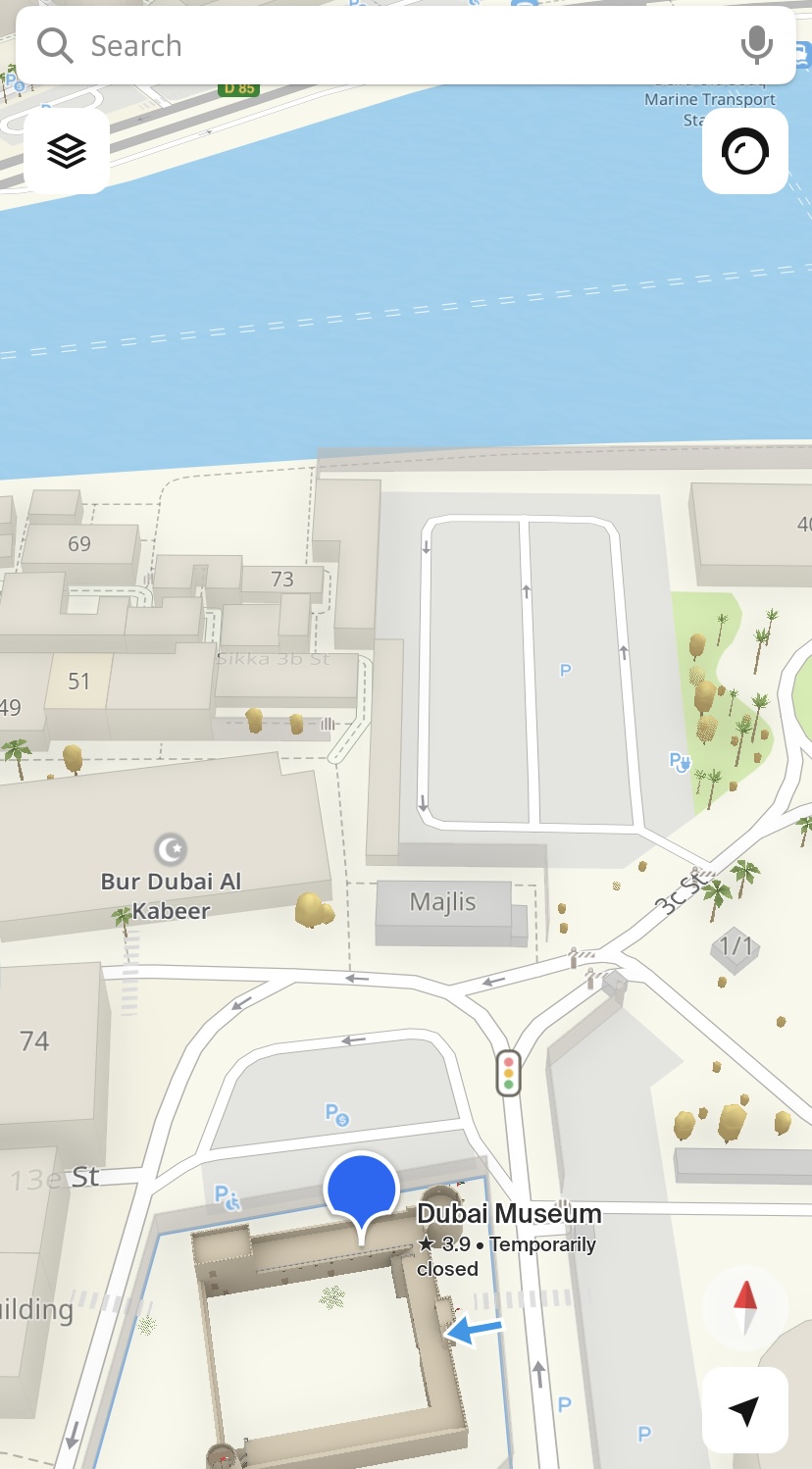
The camera viewpoint (BaseCamera.viewPoint) is the screen point the camera is looking at. The point is set relative to the map viewport:
let cameraViewPoint = CameraViewPoint(x: 0.5, y: 0.5)
map.camera.setViewPoint(viewPoint: Constants.cameraViewPoint)
When the camera viewpoint changes, the direction of view relative to the observation point changes. The observation point CameraPosition.Point does not shift. Also, the tilt angle CameraPosition.Tilt and the camera rotation angle CameraPosition.Bearing do not change:
visibleArea и visibleRect
Camera has two properties that both describe geometry of a visible area but in different ways. visibleRect has the GeoRect and is always a rectangle. visibleArea is an arbitrary geometry. You can tell the difference easily by examples of different camera tilt angles (relatively to the map):
-
With 45° tilt,
visibleRectandvisibleAreaare not equal: in this case,visibleRectis larger because it must be a rectangle containingvisibleArea.visibleAreais displayed in blue,visibleRect- in red.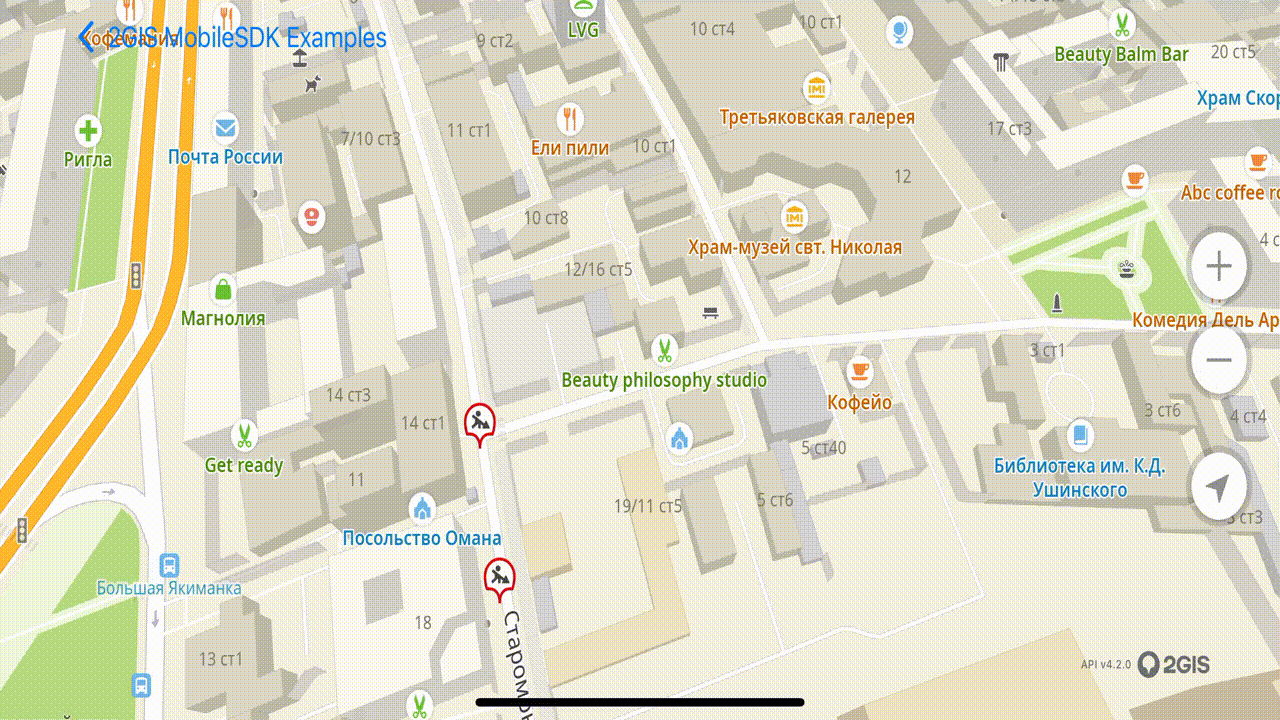
-
With 0° tilt,
visibleAreaиvisibleRectoverlap, as you can tell from the color change.
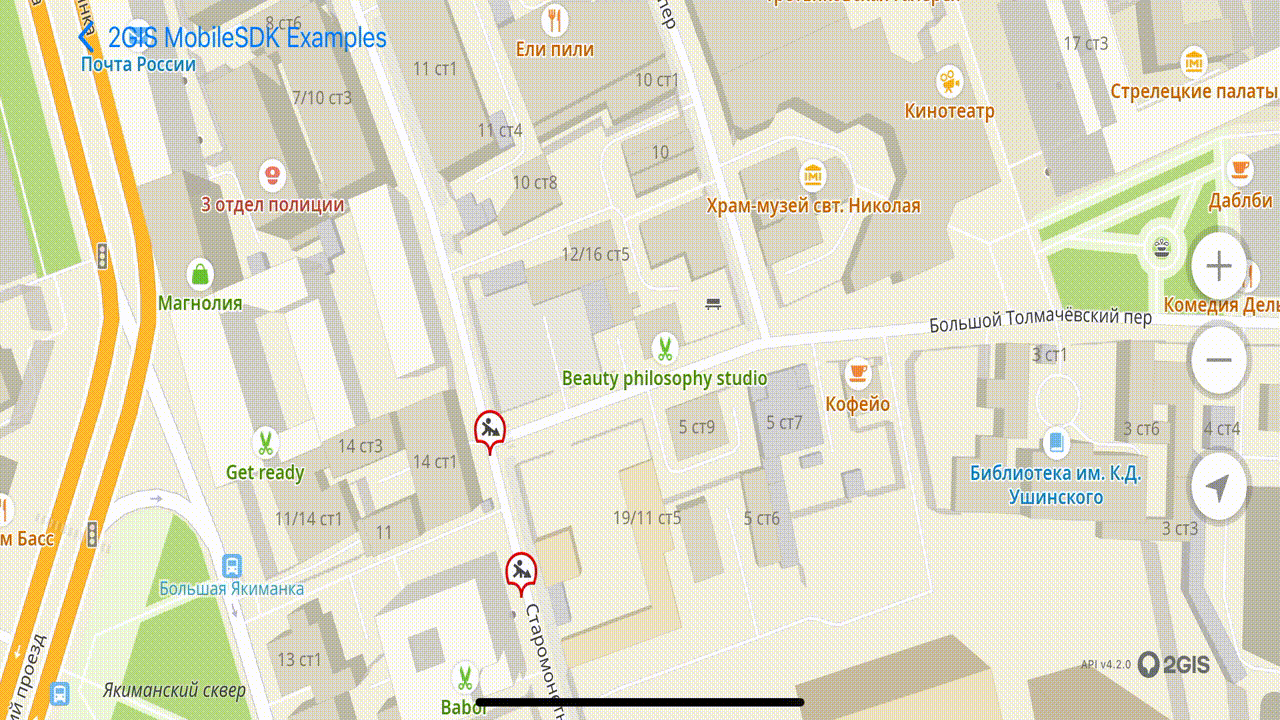
Detecting if an object falls into the camera coverage area
Using the visibleArea property, you can get the map area covered by the camera as Geometry. Using the intersects() method, you can get the intersection of the camera coverage area with the required geometry:
// Telling if a marker falls into the visible map area
// let marker: Marker
let markerGeometry: Geometry = PointGeometry(point: marker.position)
let intersects: Bool = map.camera.visibleArea.intersects(geometry: markerGeometry)
My location
You can add a special marker to the map that will be automatically updated to reflect the current location of the device. To do this, create a data source MyLocationMapObjectSource() function and pass it to the addSource() method of the map.
// Create a data source.
let source = try MyLocationMapObjectSource(context: sdk.context)
// Add the data source to the map.
map.addSource(source: source)
To remove the marker, call the removeSource() method. You can get the list of active data sources by using the map.sources property.
map.removeSource(source)
Traffic jams on the map
To display the traffic jams layer on the map, create a TrafficSource and pass it to the addSource() method of the map.
let trafficSource = TrafficSource(context: sdk.context)
map.addSource(source: trafficSource)
Getting objects using screen coordinates
You can get information about map objects using pixel coordinates. For this, call the getRenderedObjects() method of the map and specify the pixel coordinates and the radius in screen millimeters (not more than 30). The method will return a deferred result (Future) containing information about all found objects within the specified radius on the visible area of the map (an array of RenderedObjectInfo).
An example of a function that takes tap coordinates and passes them to getRenderedObjects():
private func tap(location: CGPoint) {
let scale = UIScreen.main.nativeScale
let point = ScreenPoint(x: Float(location.x * scale), y: Float(location.y * scale))
let radius = ScreenDistance(30.0)
self.getRenderedObjectsCancellable?.cancel()
let cancel = self.map.getRenderedObjects(centerPoint: point, radius: radius).sink(
receiveValue: {
infos in
// First array object is the closest to the coordinates.
guard let info = infos.first(
where: {
$0.item.source is DgisSource
&& $0.item.item is DgisMapObject
}
) else { return }
// Process the result in the main thread.
let source = info.item.source as! DgisSource
let id = (info.item.item as! DgisMapObject).id
// Select object and entrances.
let future = searchManager.searchByDirectoryObjectId(objectId: id)
self.getDirectoryObjectCancellable = future.sinkOnMainThread(
receiveValue: {
[weak self] directoryObject in
guard let self = self else { return }
guard let directoryObject = directoryObject else { return }
guard let objectId = directoryObject.id else { return }
var selectedObjectIds = [objectId]
directoryObject.buildingEntrances.forEach { entrance in
selectedObjectIds.append(entrance.id)
}
source.setHighlighted(directoryObjectIds: selectedObjectIds, highlighted: true)
},
failure: { ... }
)
},
failure: { error in
print("Error retrieving information: \(error)")
}
)
// Save the result to a property to prevent garbage collection.
self.getRenderedObjectsCancellable = cancel
}
You can also set the MapObjectTappedCallback callback for tap or long tap in the IMapView using the addObjectTappedCallback and addObjectLongPressCallback methods. This callback will receive RenderedObjectInfo for the object that is closest to the touch point.
...
let mapObjectTappedOrLongPress = MapObjectTappedCallback(callback: { [weak self] objectInfo in
print("Some object's data: \(objectInfo.item.item.userData)")
})
...
self.mapView.addObjectTappedCallback(callback: mapObjectTappedOrLongPress)
self.mapView.addObjectLongPressCallback(callback: mapObjectTappedOrLongPress)
Map gesture recognizer
To customize the map gesture recognizer, you need to set the IMapGestureView implementation in IMapView or IMapGestureViewFactory implementation in MapOptions. If no implementations are specified, the default implementations will be used. An example of such recognizer is available here.
Placing a view on the map
IMarkerViewFactory is a factory for creating a View anchored to geographic coordinates. You can find the fectory in the Container object. Create the IMarkerView using this factory:
let sdk: Container
// Any View (for example, UILabel)
let view: UILabel
// Position on the map to attach the view
let position: GeoPointWithElevation
// Point inside the view to which the position coordinate will be anchored
let anchor: Anchor = Anchor()
// Offset in pixels along the axes
let offsetX: CGFloat = 0.0
let offsetY: CGFloat = 0.0
sdk.markerViewFactory.make(
view: view,
position : position,
anchor: anchor,
offsetX: offsetX,
offsetY: offsetY
)
To display the created View, add it using the add() method of the IMarkerViewOverlay object obtained from the IMapFactory.