Map style management
By default, all dashboards and scenes use the style specified in the common map settings. You can change the common map style or specify different map styles for scenes within one dashboard.
Changing the common style
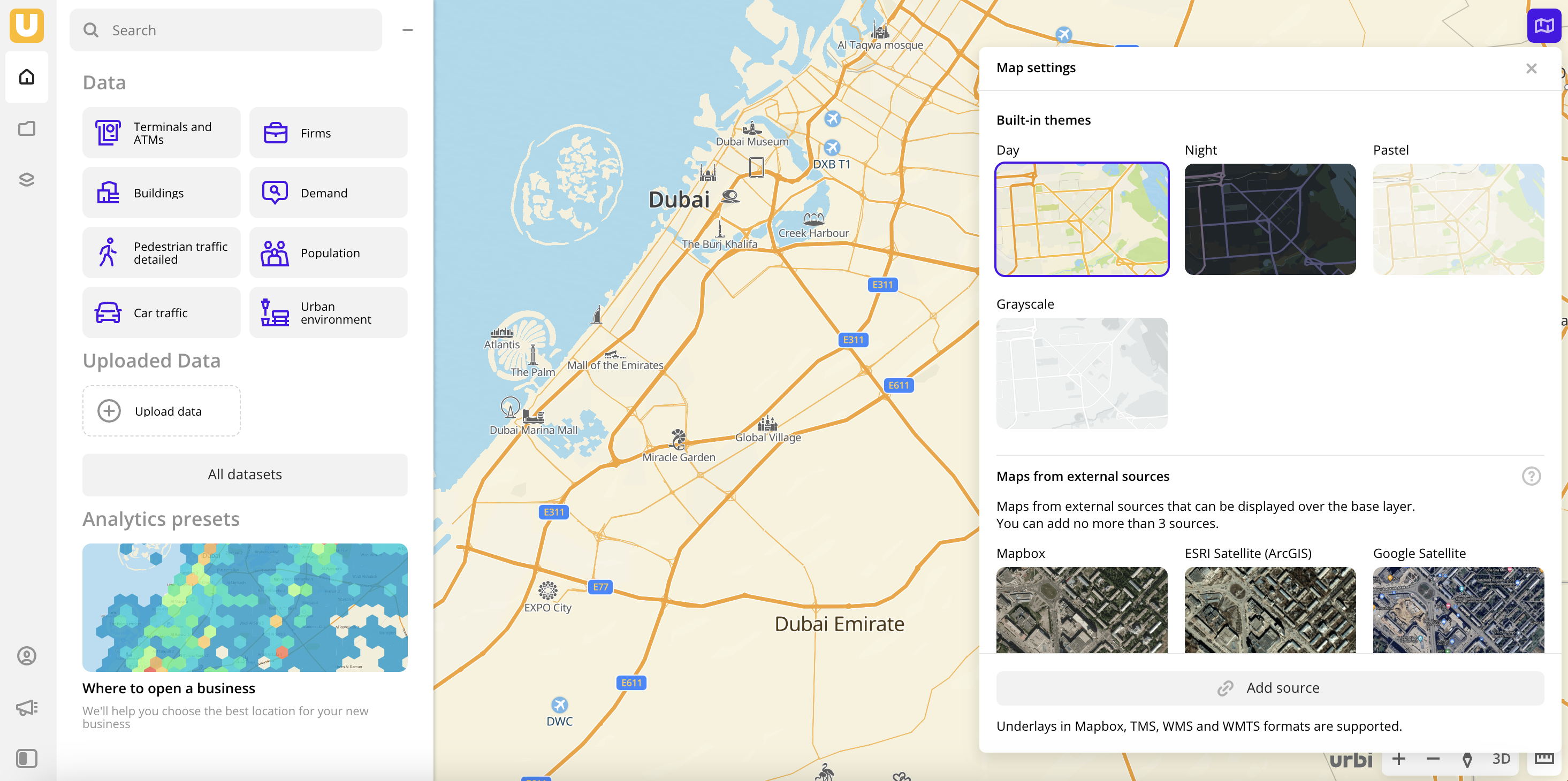
New dashboards and scenes are created with a common map style. If you change the common map style, it is used only for new created dashboards and scenes. Styles in existing scenes are not changing.
-
Go to the Main tab.
-
Click
icon in the lower-right corner of the map.
-
In the Map settings box, select the style:
-
Built-in themes: color schemes for the Urbi map.
-
Maps from external sources: maps with additional data (for example, satellite images) that you can display over the base theme.
You can also add other maps from external sources and use them as styles.
-
Changing the scene style
You can use different map styles in scenes of one dashboard:
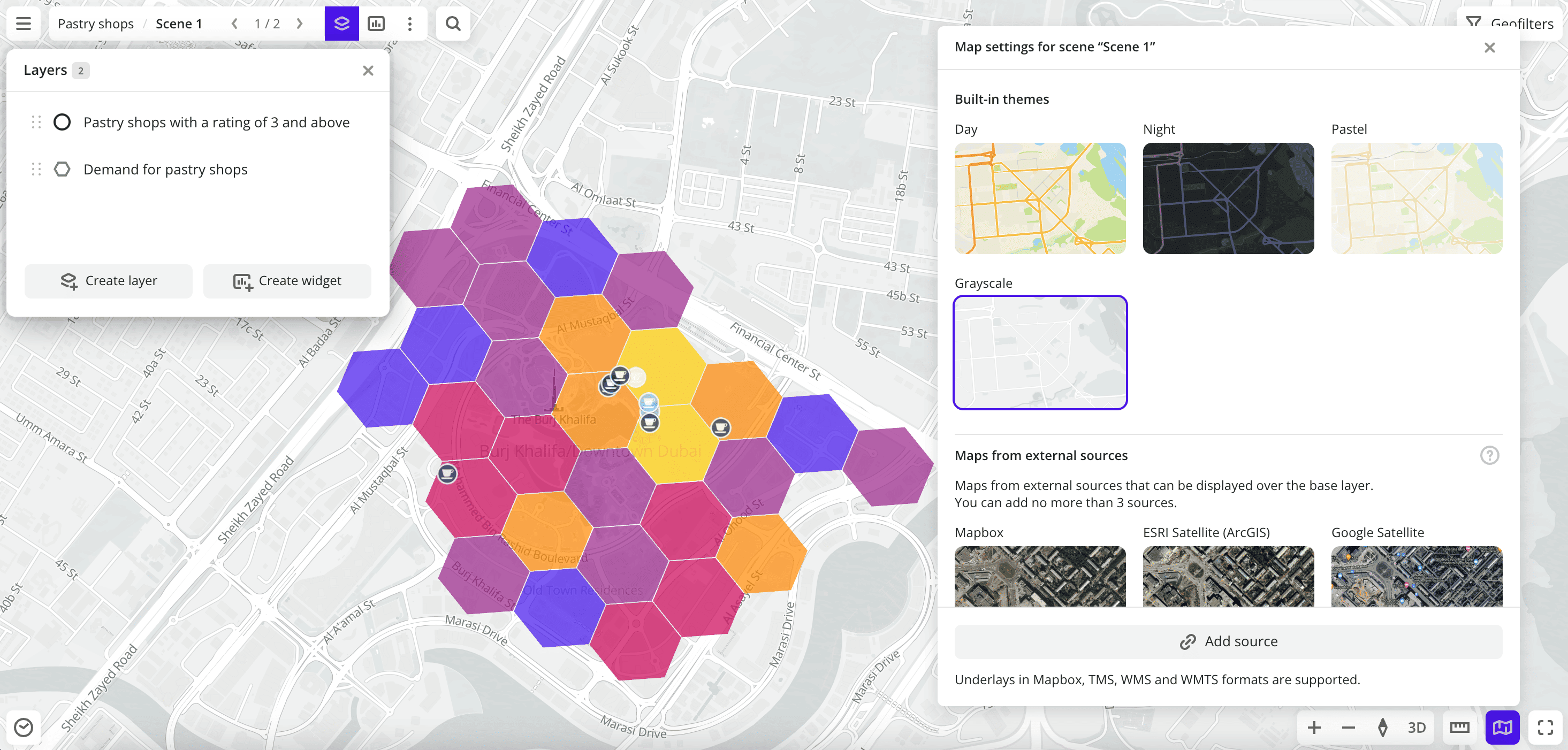
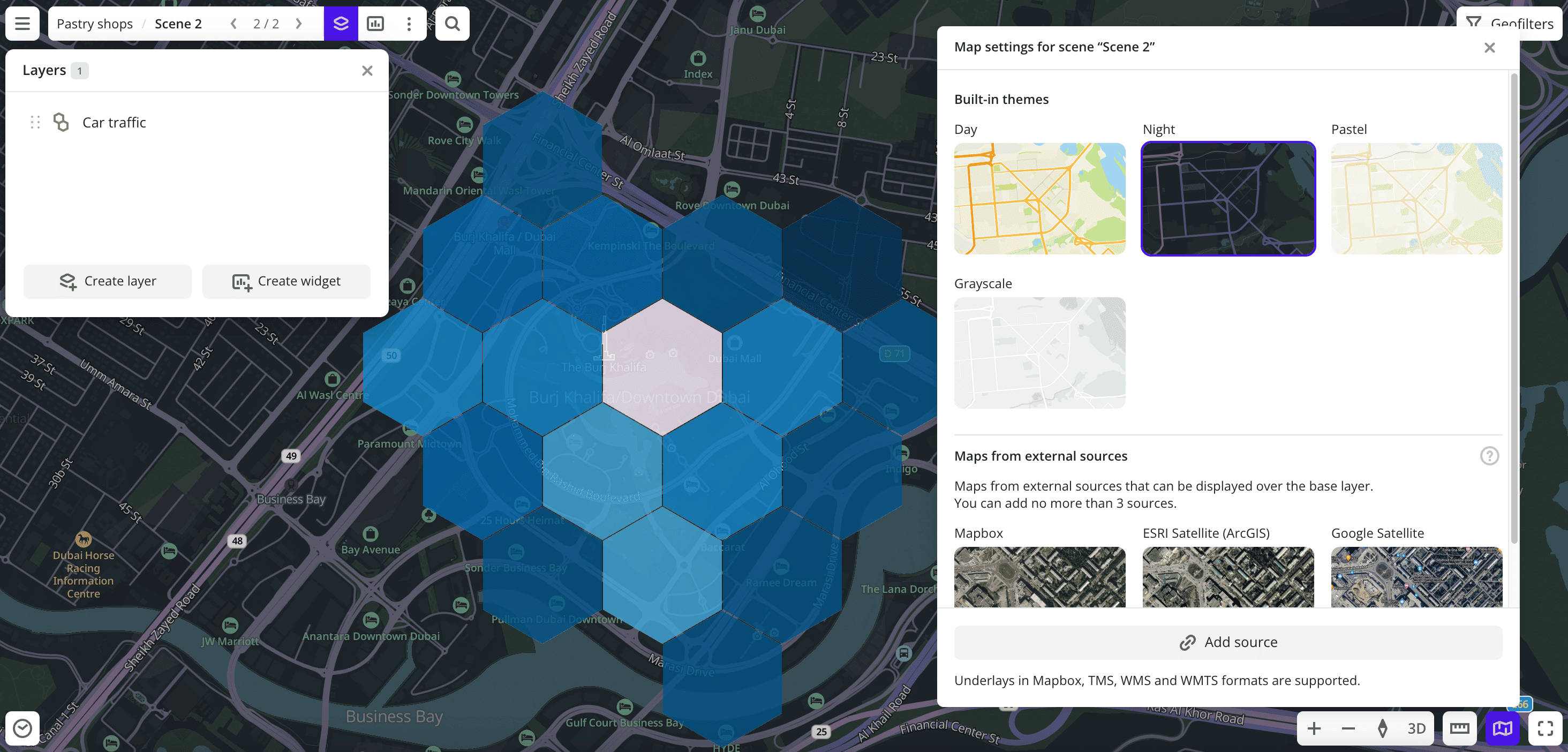
To change the map style for a scene:
-
Go to the Dashboards tab.
-
Open the required dashboard.
-
To open a scene, use the arrows
and
. If there is only one scene in the dashboard, it opens automatically when you open the dashboard.
-
Click
icon in the lower-right corner of the map.
-
In the Map settings for a scene box, select the style:
-
Built-in themes: color schemes for the Urbi map.
-
Maps from external sources: maps with additional data (for example, satellite images) that you can display over the base theme.
You can also add other maps from external sources and use them as styles.
-
What's next?
- Quick start.
- Get to know how to Add external map.
- Get to know how to work with Data and Data visualization.
- Get to know more about Layers, Dashboards, Scenes, and Widgets.
- Get to know prepared Analytics presets.