Polygon
This visualization method is available only for the layers created with data aggregation, datasets uploaded as a file, and datasets uploaded via API.
The Polygon visualization method is useful when visualizing objects that have a specific area and perimeter. A closed contour is created on the map, with nodes having specific coordinates in space.
Overview
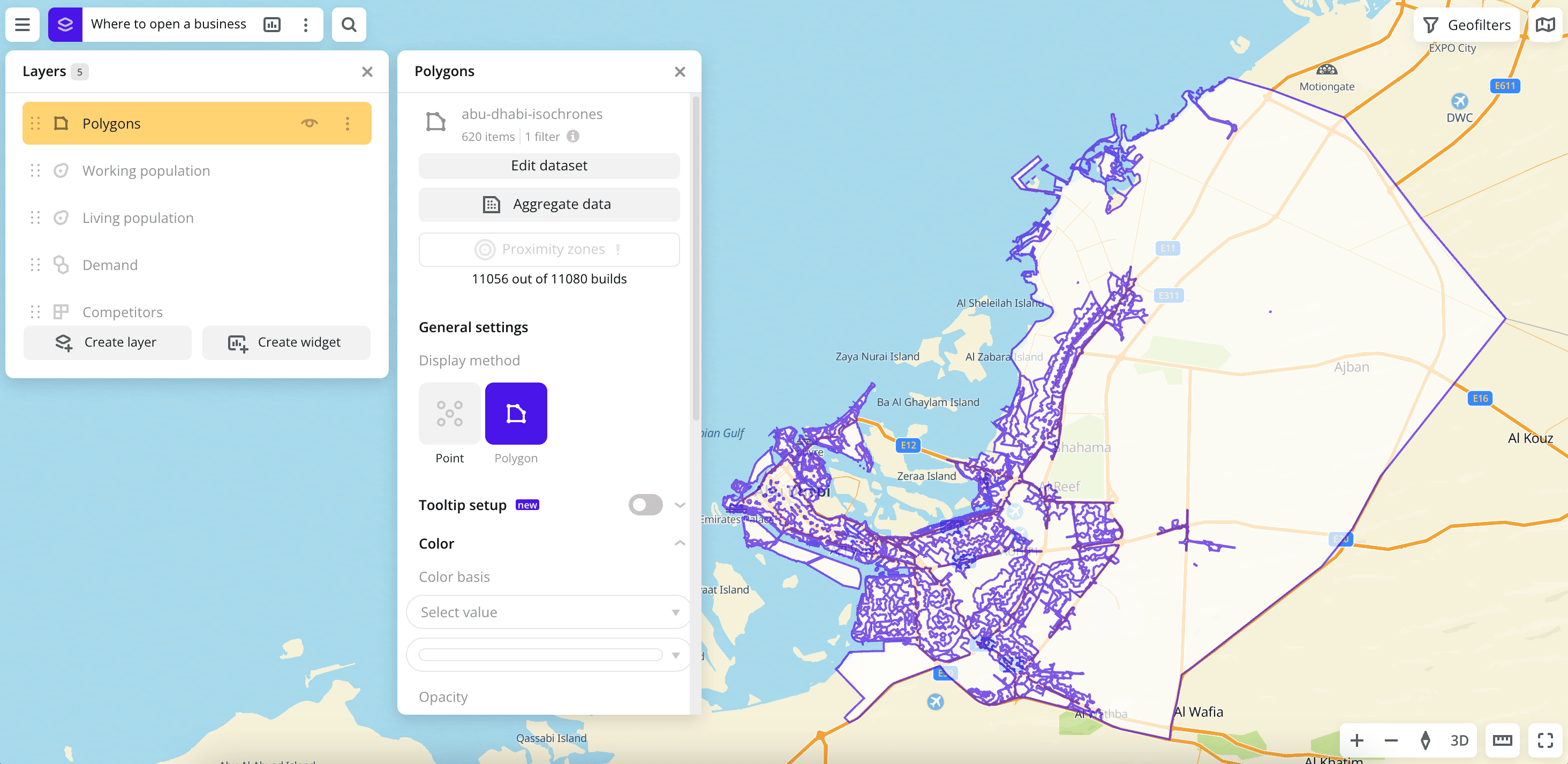
- Go to the Dashboards tab.
- Open the required dashboard.
- To open the scene, use the arrows
and
. If there is only one scene in a dashboard, it opens automatically when you open the dashboard.
- To open the layer, click
icon and select the required layer.
- In General settings, select the Polygon visualization method.
- Set the remaining visualization parameters if necessary.
The data is visualized on the map.
Parameters
For the Polygon visualization method, the following parameters are available:
-
Tooltip setup: enable to customize the list of attributes that are displayed when hovering the cursor over the item on the map. Select the required attributes and change their order if necessary. The available values depend on the data in the sample.
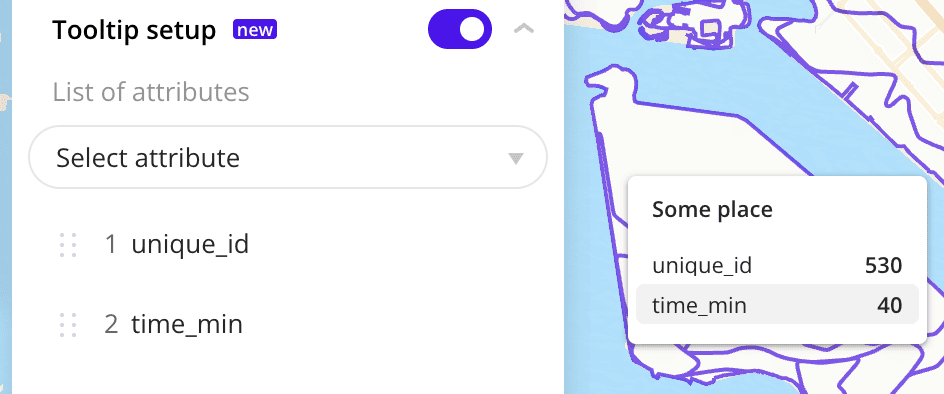
If the option is disabled, the tooltip shows all data attributes from the dataset.
-
Color: selecting the color of the data display. Two ways to color elements on the map are available.
-
Color basis: parameter based on which the elements on the map are colored according to the Color scale (a set of prepared color samples). The available values depend on the data in the sample.
To reset the parameter, click
icon next to the parameter name.
- Invert: select to invert the selected color scale.
- Steps: gradation of the color scale from
1to10. - Legend: symbols for color and data.
- Type of scale:
Linear— displays values of the same order;Logarithmic— displays a wide range of values, when the values may differ by several orders of magnitude. - Opacity: setting an opacity of the elements on the map.
-
If the Color basis is not selected, you can select a color from the palette or specify it in HEX format. The elements on the map are colored the same.
- Opacity: setting an opacity of the elements on the map.
-
-
Outline: enable to display an outline around the elements.
- Color scale: selecting an outline color.
- Stroke width: stroke width in pixels from
1to25. When Height is turned on, the setting is not available.
-
Height: enable to display the data as a bar chart. To enable three-dimensional display format on the map, select the 3D in the bottom-right corner of the map.
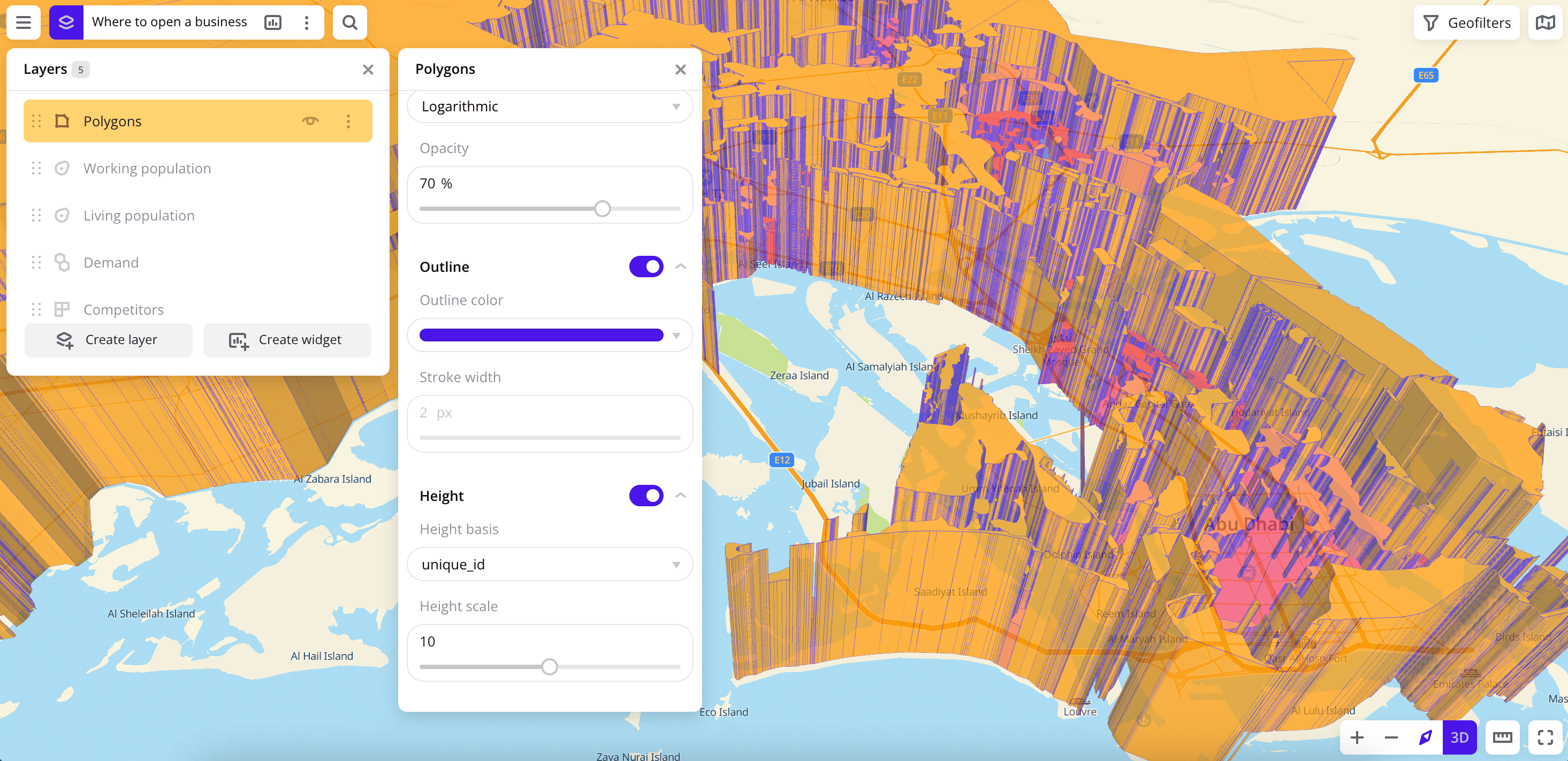
- Height basis: parameter based on which the elements on the map are formed. The available values depend on the data in the sample.
- Height scale: column height multiplier from
0.1to20.
What's next?
- Quick start.
- Get to know how to work with Data.
- Get to know how to Aggregate data.
- Get to know more about Layers, Dashboards, Scenes, and Widgets.
- Get to know more about other Data visualization methods.
- Get to know prepared Analytics presets.