Uploading data files
You can upload your own geodata to Urbi Pro service.
The ability to upload data depends on the tariff. You can upload data for any territory, but a detailed map is only available for countries with built-in data: see the list of countries.
To upload a file with data and work with it:
- Prepare a data file.
- Upload the data to the service.
- Create a filter by territory from polygons (optional).
- Create a layer with a data sample.
1. Prepare a data file
General requirements
- Formats:
.csv,.csv.gz.geojson,.geojson.gz.shp(you need also upload the.shxand.dbffiles).shp.zip(an archive must contain the.shp,.shx,.dbf, and.prjfiles).kml.kmz.xlsx(you can only upload the first sheet of the file).gpkg
- Size: up to 100 MB
- Encoding: UTF-8
- Coordinate System: WGS84(4326)
Geometry
-
Available geometry types:
- Point
- LineString
- Polygon (can be used to create new territory filters)
- MultiPoint
- MultiLineString
- MultiPolygon
FeatureCollection and GeometryCollection are not supported.
The file must contain only one geometry type.
-
Data in
.csv,.csv.gz,.geojson, or.geojson.gzformats must include a column with geometry information in one of the following formats:WKT(Well-known text)- Latitude/longitude as floating-point numbers (only for point objects)
Use only one column for specifying geometry.
Dates and time
Supported formats:
-
Date only:
YYYY-MM-DD(2023-10-05)DD/MM/YYYY(05/10/2023)DD.MM.YYYY(05.10.2023)DD Mon YYYY(05 Oct 2023)
-
Date and time:
YYYY-MM-DD HH:MM(2023-10-05 14:30)YYYY-MM-DD HH:MM:SS(2023-10-05 14:30:00)DD/MM/YYYY HH:MM(05/10/2023 14:30)DD/MM/YYYY HH:MM:ss(05/10/2023 14:30:00)DD.MM.YYYY HH:MM(05.10.2023 14:30)DD.MM.YYYY HH:MM:SS(05.10.2023 14:30:00)
-
Date and time with a timezone:
YYYY-MM-DDTHH:MM:SS±HH:MM(2023-10-05T14:30:00+03:00)YYYY-MM-DDTHH:MM:SSZ(2023-10-05T11:30:00Z)YYYY-MM-DD HH:MM:SSZ(2023-10-05 11:30:00Z)Ddd, DD Mon YYYY HH:MM:SS TIMEZONE(Thu, 05 Oct 2023 13:30:00 GMT)
Note
If no timezone is specified in the uploaded data, UTC+0 is applied by default.
Data
- Any additional columns with information about objects are allowed.
- Additional columns can be used as filters. The maximum number of filters is 40.
- The number of unique values in a filter is not more than 30.
- When setting field aliases, you can use digits, letters, characters " ", ".", "_", "$", round brackets. Do not use a comma when setting field aliases.
Data preparation can be done in any GIS software, with programming languages, or in Excel (point objects only).
File example
example.csv
"Plot number","Type","Counstruction status","Planned category type","Sector TPSS number","ADM competitors (5 min)","ADM Density competitors","Urbi competitors (5 min)","Urbi Density competitors","Population count","Population density","geometry","Area (m2)"
"37","Residential","constructed","residential","SW14","0","0.0","0","0.0","24","0.0114907756079154","MULTIPOLYGON (((54.5533360489372 24.4070865895649, 54.5537666032566 24.407208446631405, 54.553899603709 24.406814267612795, 54.55346912918721 24.406692421312805, 54.5533360489372 24.4070865895649)))","2090.1"
"60","Residential","constructed","residential","SE42","0","0.0","0","0.0","59","0.0143151993294631","MULTIPOLYGON (((54.5950160683146 24.4368505784661, 54.5956536269804 24.437030010752995, 54.595830181732204 24.436504162972696, 54.5951926253267 24.436324731604895, 54.5950160683146 24.4368505784661)))","4124.2"
2. Upload the data
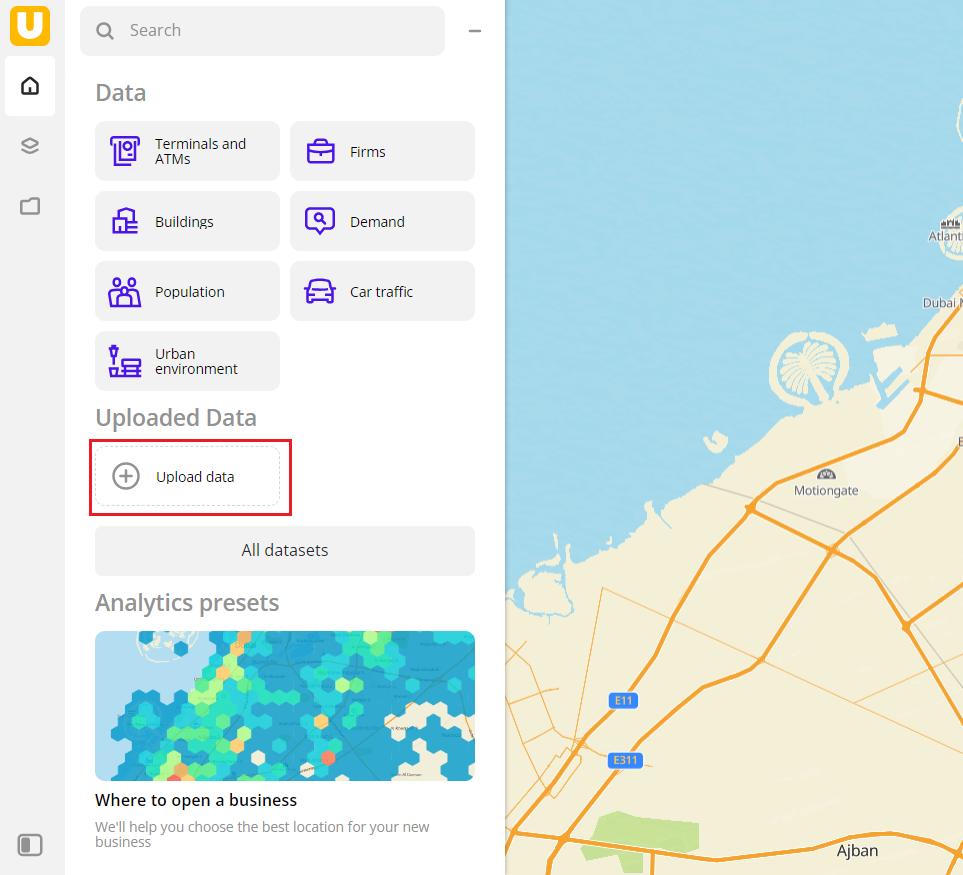
-
Go to the Main or Data tab.
-
Click Upload data.
-
Drag a file to the download area or Select a file on a computer.
-
Click Upload.
-
Enter a dataset name. Requirements:
- The length can be up to 50 characters.
- Can contain letters, numbers, spaces, and special characters.
-
Select a group to add a dataset.
-
Enter a dataset description if necessary.
-
Specify data attributes if necessary.
At least one field with coordinates must be selected.
-
Click Create a dataset.
The data appears in the selected dataset group as a card (by default, it is the Uploaded Data group).
Data attributes
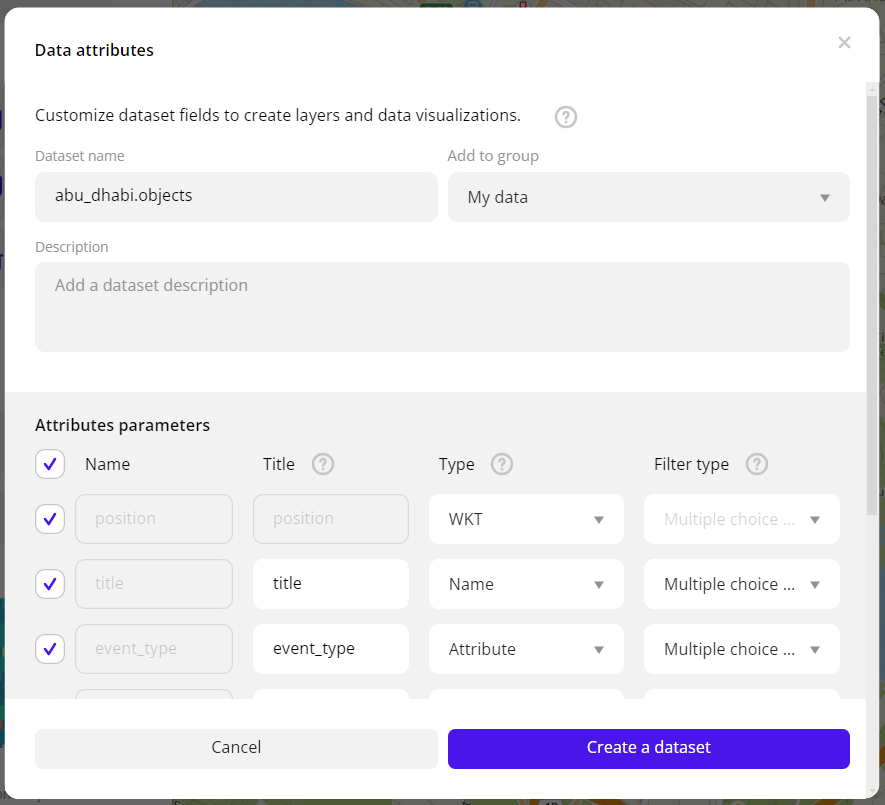
After uploading the file, the service automatically generates an attribute structure for the dataset. To change the structure:
-
Select the checkbox next to the desired row so that the attribute is included in the final data set.
-
Specify the field name in the Title column.
-
Select the attribute type in the Type column:
LatitudeLongitudeWKT: geometry fieldNameAttributeDate
-
Select the filter type for the attribute in the Filter type column:
Select boxMultiple choice from the listNumerical rangeText filterDate range with time
Note
If you cancel the attribute setup or close its dialog, the dataset remains in the list on the Data tab – its card is displayed with a note about the need to set up attributes. You are only able to work with the dataset after performing attribute settings.
3. Create a filter by territory from polygons (optional)
If your uploaded data contains geometries of the polygon type, you can use them to create your own territorial division. This allows you to create new territory filters (geofilters) and filter any Urbi Pro data not only by standard territory types (regions, districts, settlements, and others) but also by your unique areas.
Example scenario
Upload polygons that limit the areas where you would like to purchase a property and then analyze information on firms and urban environment within these polygons.
To create a filter by territory, select the Create a filter by territory checkbox and click Continue.
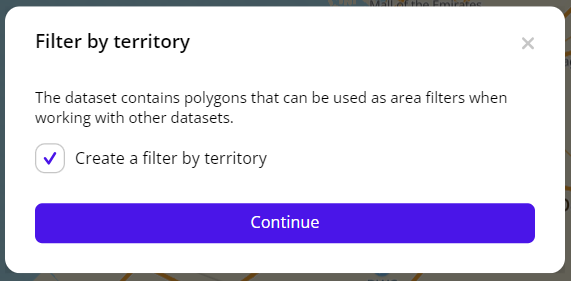
To assign names to new geofilters, make sure that uploaded polygons contain a name field in properties. Example:
{
"type": "Feature",
"properties": {
"Name": "Area 1"
},
"geometry": {
"coordinates": [...],
"type": "Polygon"
},
"id": 0
},
Now when you filter data by territories, you can select the territories from the uploaded dataset in the Geofilter settings dialog:
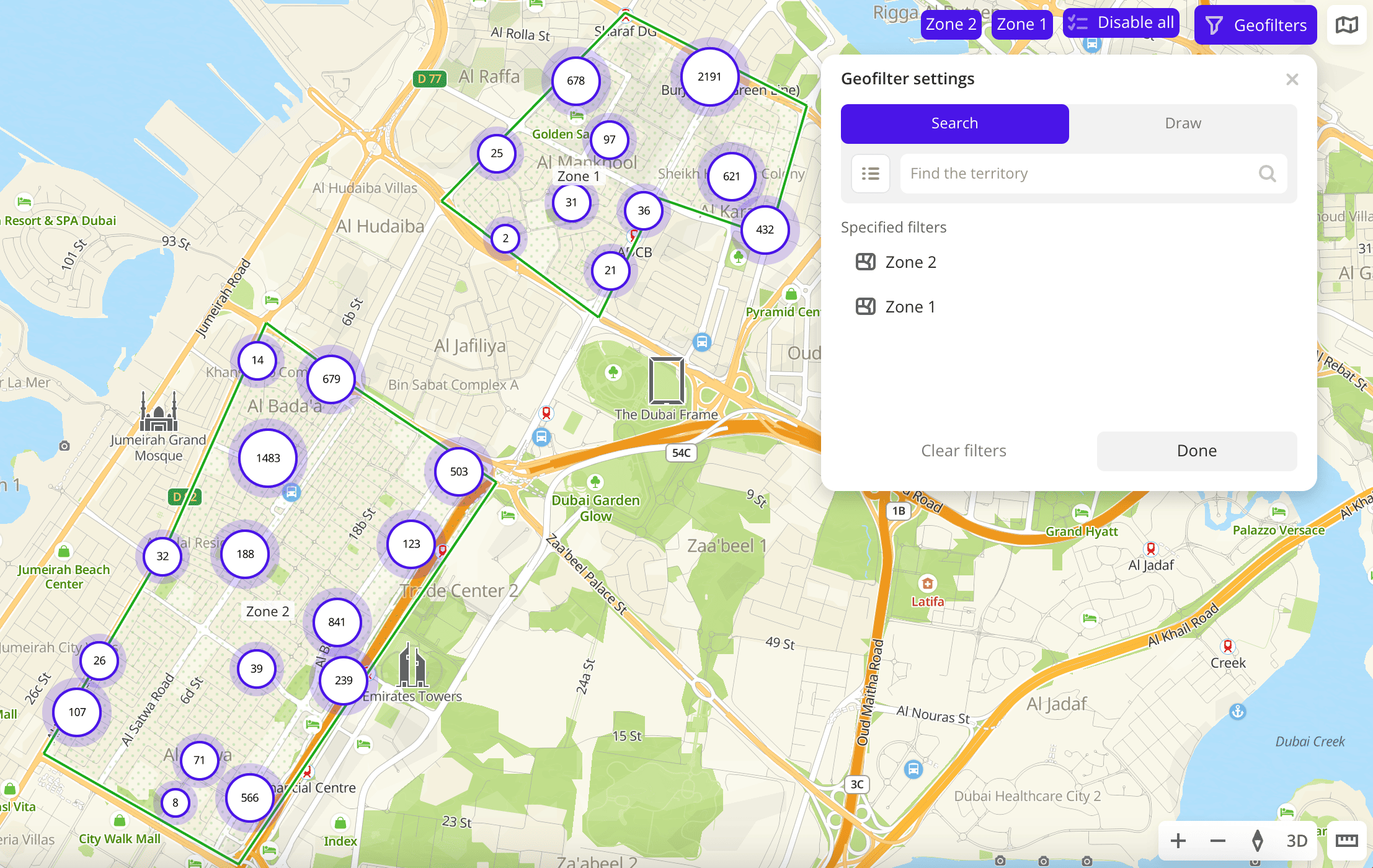
4. Create a layer
To save the filtered sample and customize its visualization (e.g., as a heatmap), create a layer.
-
Go to the Main or Data tab.
-
Select the uploaded dataset.
-
In the Geofilter settings dialog, select up to 50 territories for which the data sample is created. You can use standard and custom territories, and also build proximity zones and circles on the map. For more information, see the Geofilters section. After you select the territories, click Done.
-
If you selected the uploaded data that contains geometries of the line or polygon type, you can select the data display method on top of the Filters tab:
- Points: display as centroid points (the centers of the object geometries).
- Geometries: display as real data geometries (lines or polygons).
-
On the Filters tab, set the remaining filters if necessary.
-
Click Create layer.
If there are no created dashboards yet, the first dashboard with one scene is created, and the layer with data is automatically added to the scene.
-
If there is at least one dashboard created, specify where to add the layer in the dialog:
- Select the created dashboard and scene in the list to add the layer. Click Create.
- Click New dashboard, enter a name of the new dashboard, and click Create. A new dashboard with one scene is created, and the layer with data is automatically added to the scene.
What's next?
- See Operations with datasets.
- Quick start.
- Get to know more about other Data categories.
- Get to know how to work with Data visualization.
- Get to know more about Layers, Dashboards, Scenes, and Widgets.
- Get to know prepared Analytics presets.