Operations with dashboards
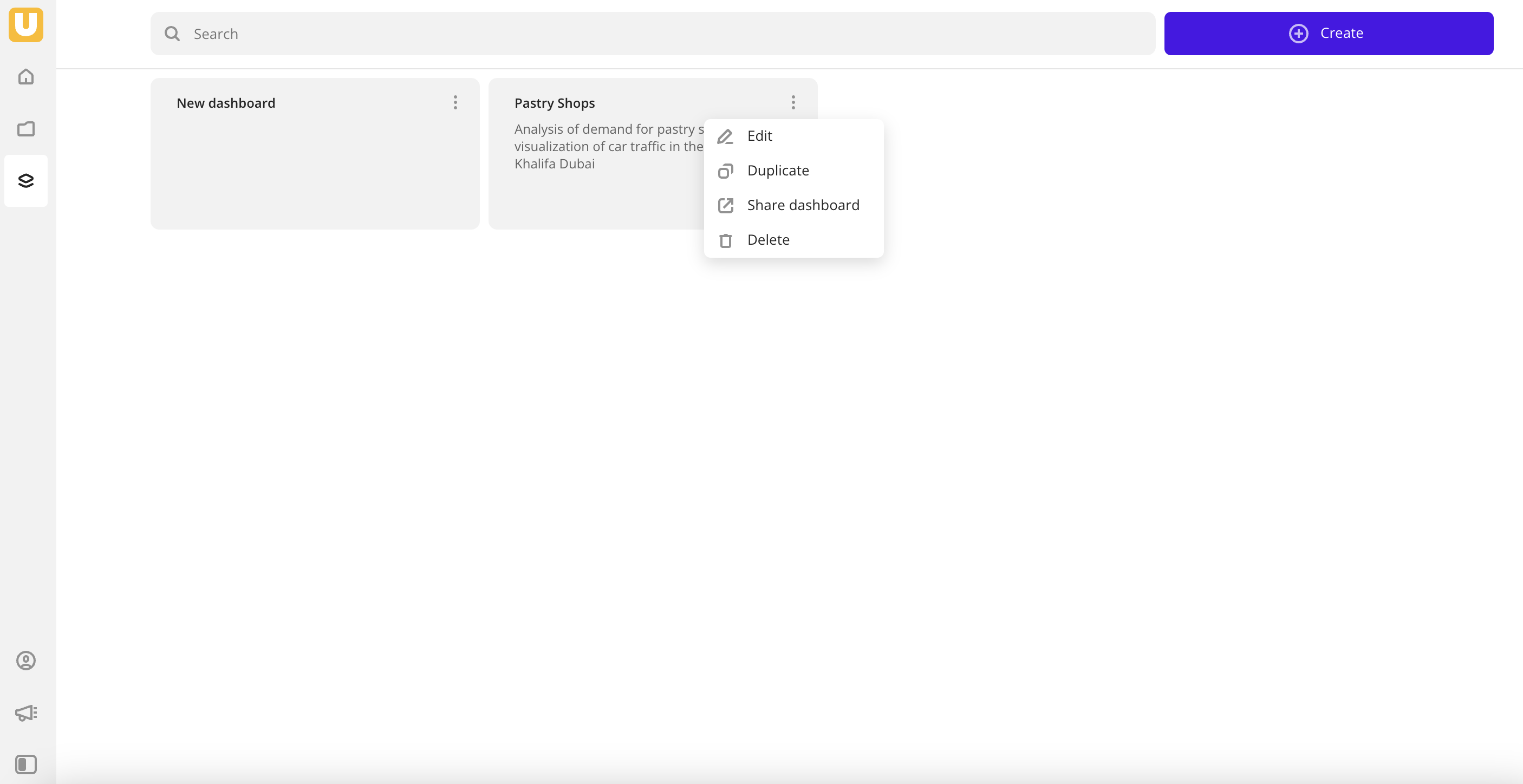
Renaming a dashboard
- Go to the Dashboards tab.
- On the required dashboard card, click
icon and select Edit.
- Enter a new name of the dashboard.
- Click Edit.
Duplicating a dashboard
- Go to the Dashboards tab.
- On the required dashboard card, click
icon and select Duplicate.
- Enter a name of a dashboard copy.
- Click Save.
Sharing a dashboard
To share a dashboard, create a link. Via the link, it is possible to view and switch dashboard scenes, show and hide layers, and drag widgets on the scene.
You can make a dashboard available via a link for both authorized and unauthorized Pro users. You can also set a link expiration date or set up unlimited access. The dashboard can be viewed as long as its owner has a valid tariff. A deleted dashboard is not available via a link.
If you use a demo tariff, you cannot create a link with unlimited access and share the dashboard with unauthorized users.
- Go to the Dashboards tab.
- On the required dashboard card, click
icon and select Share dashboard.
- In the dialog, select the link validity period:
14 days,21 days,30 days, orForever. - To allow viewing the dashboard for unauthorized users, in the Additional settings block, clear the For registered users checkbox.
- Click Create a link.
- To copy a link, click Copy.
Switching scenes on the dashboard
- Go to the Dashboards tab.
- Open the required dashboard.
- To switch scenes, use the arrows
and
. To immediately open the required scene, in the top menu of the dashboard, click
icon, select Scenes, and select a scene from the list.
Deleting a dashboard
- Go to the Dashboards tab.
- On the required dashboard card, click
icon and select Delete.
- To confirm deleting, click Delete.
What's next?
- Quick start.
- Get to know how to work with Data and Data visualization.
- Get to know more about Layers, Scenes, and Widgets.
- Get to know prepared Analytics presets.