Operations with scenes

Adding a layer to the scene
- Go to the Dashboards tab.
- Open the required dashboard.
- To open the scene, use the arrows
and
. If there is only one scene in a dashboard, it opens automatically when you open the dashboard.
- To open the list of layers, click
icon.
- Click Create layer.
For more details, see the Creating a new layer instruction.
Adding a scene to the dashboard
- Go to the Dashboards tab.
- Open the required dashboard.
- In the top menu of the dashboard, click
icon and select Scenes.
- In the Scenes box, click
icon.
For more details, see the Creating a new scene instruction.
Switching scenes on the dashboard
- Go to the Dashboards tab.
- Open the required dashboard.
- To switch scenes, use the arrows
and
. To immediately open the required scene, in the top menu of the dashboard, click
icon, select Scenes, and select a scene from the list.
Moving a scene
- Go to the Dashboards tab.
- Open the required dashboard.
- In the top menu of the dashboard, click
icon and select Scenes.
- In the Scenes box, drag the scene to the necessary place in the list.
Configuring camera position
For each scene, you can secure the camera position (tilt and bearing) and the map scale to change the map viewport. When you open or switch scenes, the camera and map are positioned according to the settings.
-
Go to the Dashboards tab.
-
Open the required dashboard.
-
In the top menu of the dashboard, click
icon and select Scenes.
-
To secure the camera and map position, click
icon next to the required scene.
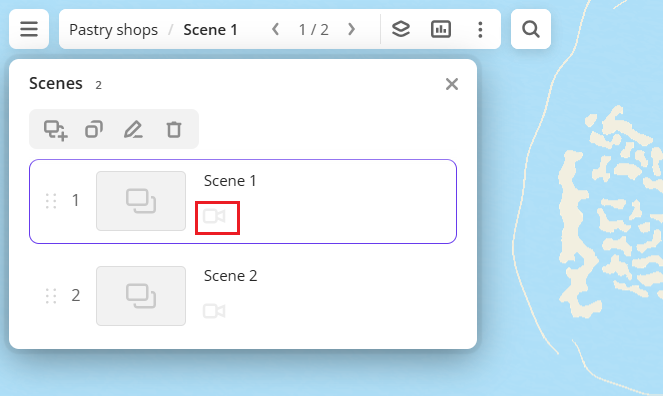
-
To unpin the camera and map position, click the same icon next to the required scene.
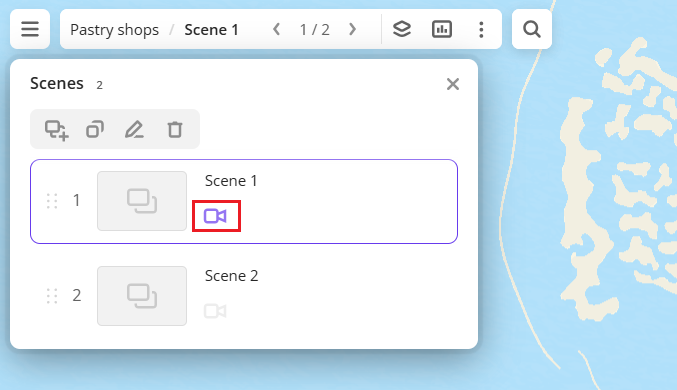
Renaming a scene
- Go to the Dashboards tab.
- Open the required dashboard.
- In the top menu of the dashboard, click
icon and select Scenes.
- In the Scenes box, click
icon.
- Enter a new name of the scene and press Enter.
Duplicating a scene
- Go to the Dashboards tab.
- Open the required dashboard.
- In the top menu of the dashboard, click
icon and select Scenes.
- In the Scenes box, click
icon.
Opening a scene in full-screen mode
To automatically hide widgets and the list of layers on the dashboard scene to view the map, you can open the scene in full-screen mode.
- Go to the Dashboards tab.
- Open the required dashboard.
- To open the scene, use the arrows
and
. If there is only one scene in a dashboard, it opens automatically when you open the dashboard.
- Сlick
icon in the bottom-right corner of the map.
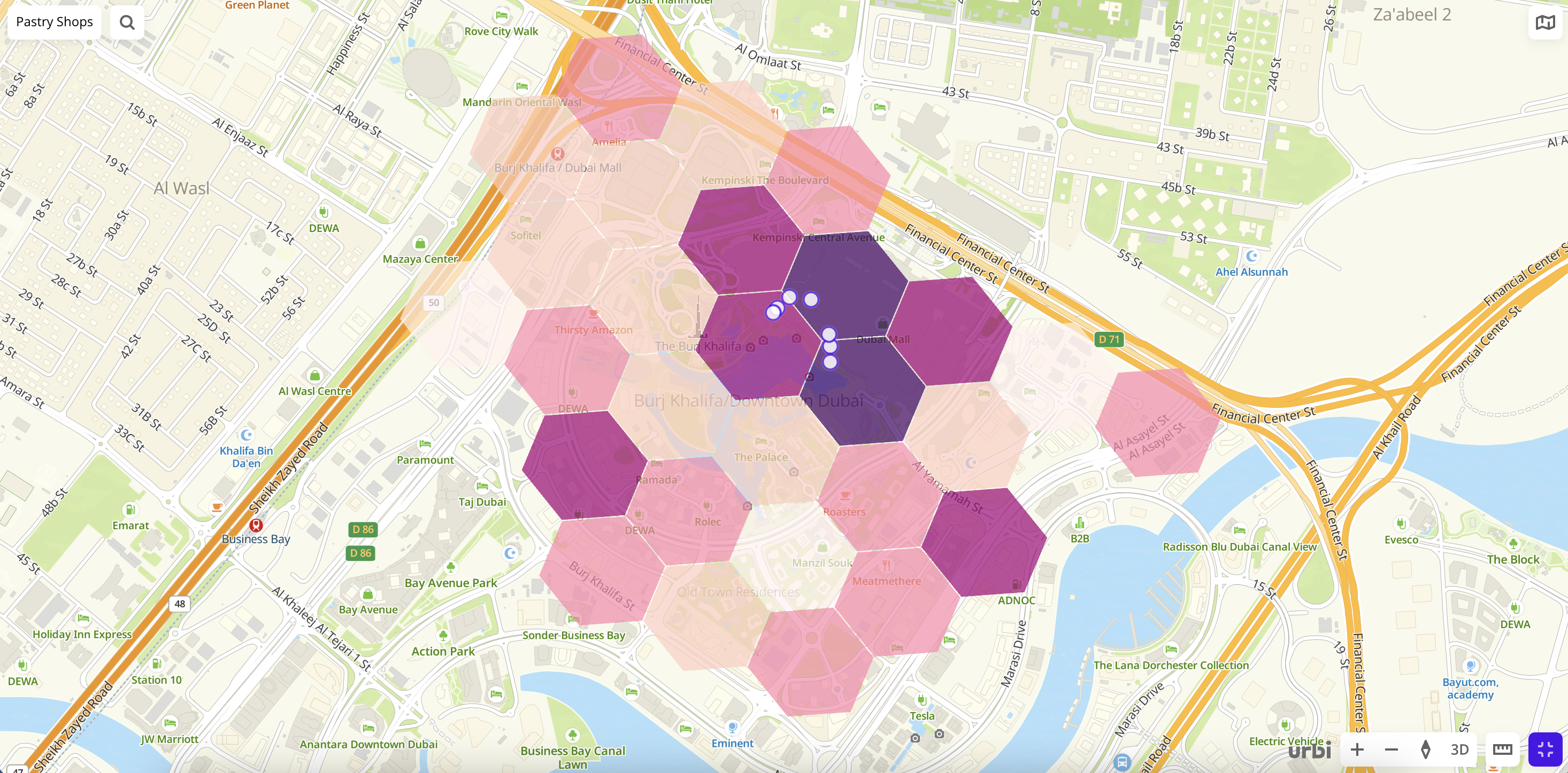
Deleting a scene
- Go to the Dashboards tab.
- Open the required dashboard.
- In the top menu of the dashboard, click
icon and select Scenes.
- In the Scenes box, click
icon.
- To confirm deleting, click Delete.
What's next?
- Quick start.
- Get to know how to work with Data and Data visualization.
- Get to know more about Layers, Dashboards, and Widgets.
- Get to know prepared Analytics presets.