Car traffic (detailed)
The Car traffic (detailed) data category provides information on average hourly car traffic for the last month with street-level accuracy. Traffic is grouped by day types: weekdays and weekends. The data is updated every month.
The information on traffic is based on Urbi navigator data.
Overview
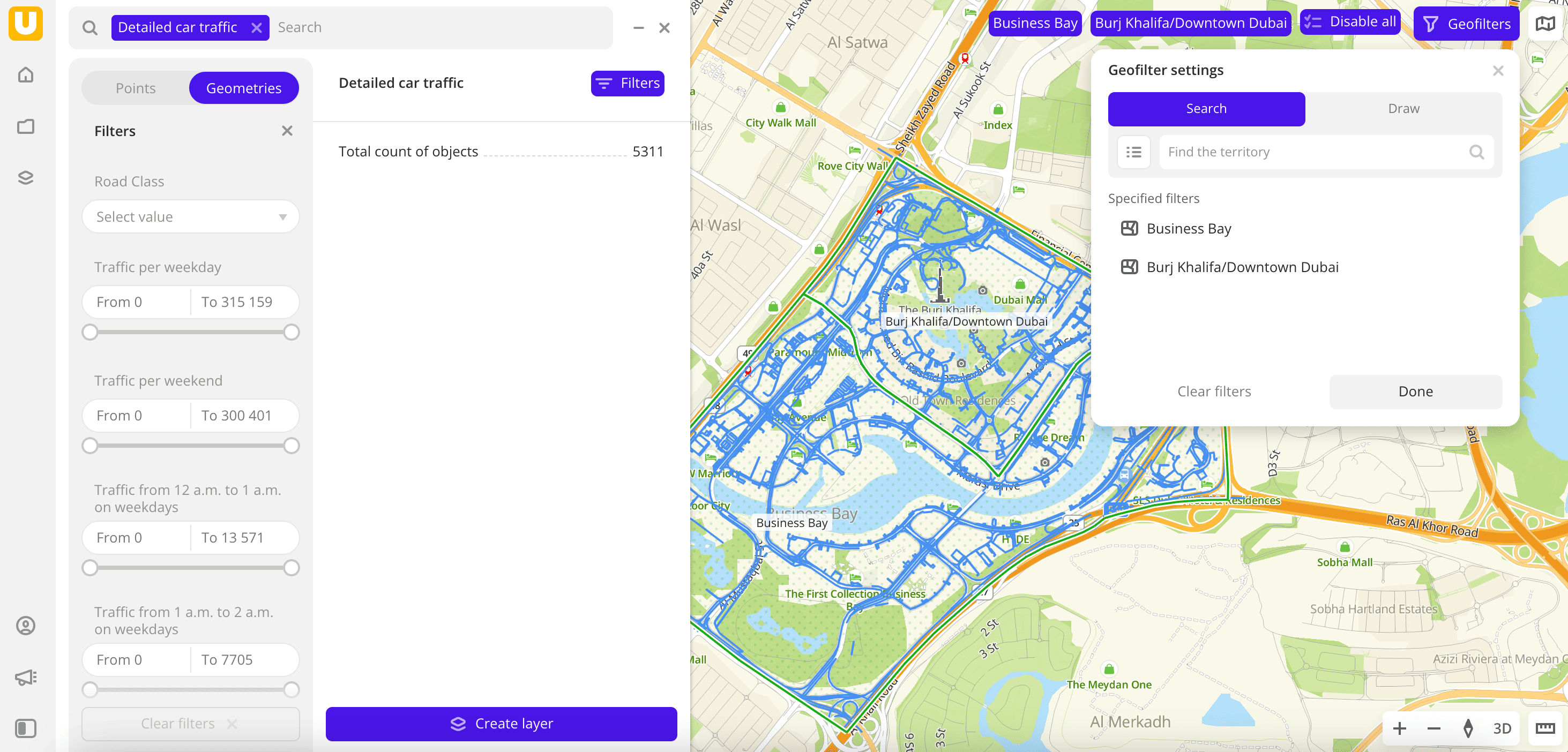
To get started:
-
Go to the Main or Data tab.
-
Select the Detailed car traffic data category.
-
In the Geofilter settings dialog, select up to 50 territories for which the data sample is created. You can use standard and custom territories, and also build proximity zones and circles on the map. For more information, see the Geofilters section. After you select the territories, click Done.
-
Select the data display method on top of the Filters tab:
- Points: display as centroid points (the centers of the object geometries).
- Geometries: display as lines.
-
On the Filters tab, set the remaining filters if necessary.
The data is visualized on the map. The total count of objects is available in the filtering results.
To save this data sample and customize its visualization (e.g., as a heatmap), click Create layer.
Filters
For the Car traffic (detailed) category, the following filters are available:
- Road class: class of roads (e.g. main streets).
- Traffic per weekday: amount of traffic per weekday.
- Traffic per weekend: amount of traffic per one day of a weekend.
- Traffic from ... to ... on weekdays: amount of traffic per one certain hour of a weekday. For example, the filter
Traffic from 1 a.m. to 2 a.m. on weekdayscontains data on traffic from 01:00 to 02:00 in the timezone of the selected territory. - Traffic from ... to ... on weekends: amount of traffic per one certain hour of one day of a weekend. For example, the filter
Traffic from 1 a.m. to 2 a.m. on weekdayscontains data on traffic from 01:00 to 02:00 in the timezone of the selected territory.
To reset the parameter filter, click icon next to the filter name. To reset all parameter filters, click Reset filters at the bottom of the tab.
To hide the filter by territory, in the Geofilter settings dialog, click icon next to the geofilter name. To delete the geofilter, click
icon next to its name. To delete all geofilters, click Clear filters.
What's next?
- Quick start.
- Get to know more about other Data categories.
- Get to know how to work with Data visualization.
- Get to know more about Layers, Dashboards, and Widgets.
- Get to know prepared Analytics presets.