Modifying data sample
Modifying a data sample can be useful when you need to retain only specific data from the entire dataset for your operations. When you create a layer and after creating it, you can modify the data sample:
- Filter data by parameters.
- Filter data by territories by applying geofilters.
- Manually change the list of filtering results by removing certain objects. If you uploaded the dataset with point objects, you can add new objects to the sample: see the Adding point objects instruction.
You can change the sample for built-in data categories and your own data: uploaded as a file and uploaded via API.
If some layers and widgets are created based on the data sample, they reflect the changes. Any sample changes do not delete the data in the dataset.
You can also display data only for certain territories on dashboard scenes without changing the sample using geofilters: see the Filtering by territories on dashboard scenes section.
When creating a layer
-
Go to the Main or Data tab.
-
Select the required category of the built-in data or the uploaded dataset.
-
To filter data by territories, in the Geofilter settings dialog, select up to 50 territories for which the data sample is created. You can use standard and custom territories, and also build proximity zones and circles on the map. For more information, see the Geofilters section. After you select the territories, click Done.
-
To filter data by parameters, on the Filters tab, set the required filters.
-
To manually change the list of filtering results, go to the Results pane, click Edit list, and select the items to retain in the data sample. Click Apply.
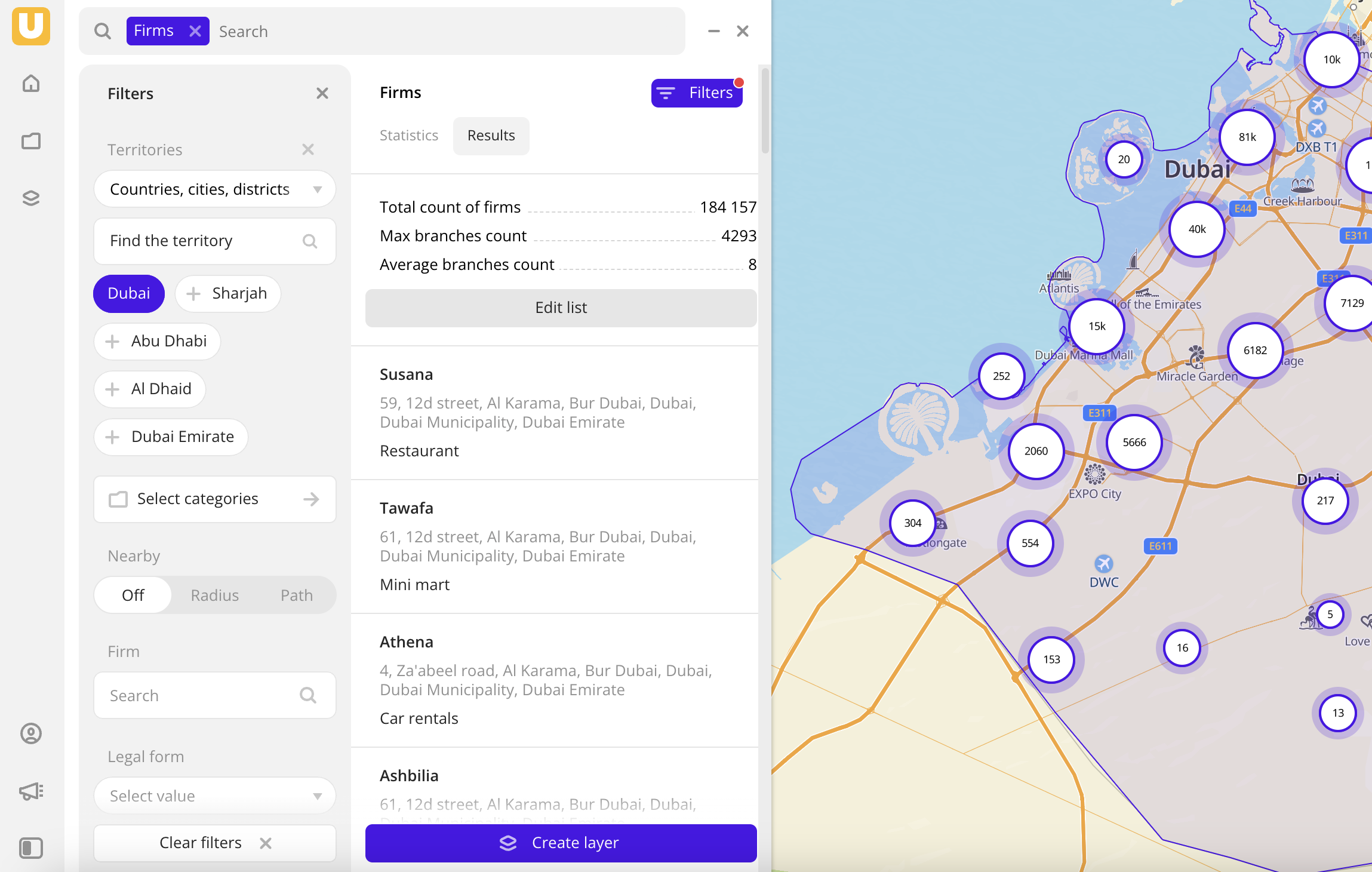
-
Click Create layer.
If there are no created dashboards yet, the first dashboard with one scene is created, and the layer with data is automatically added to the scene.
-
If there is at least one dashboard created, specify where to add the layer in the dialog:
- Select the created dashboard and scene in the list to add the layer. Click Create.
- Click New dashboard, enter a name of the new dashboard, and click Create. A new dashboard with one scene is created, and the layer with data is automatically added to the scene.
Working with the created layer
-
Go to the Dashboards tab.
-
Open the required dashboard.
-
To open the scene, use the arrows
and
. If there is only one scene in a dashboard, it opens automatically when you open the dashboard.
-
To open the layer, click
icon and select the required layer.
-
Click Edit dataset.
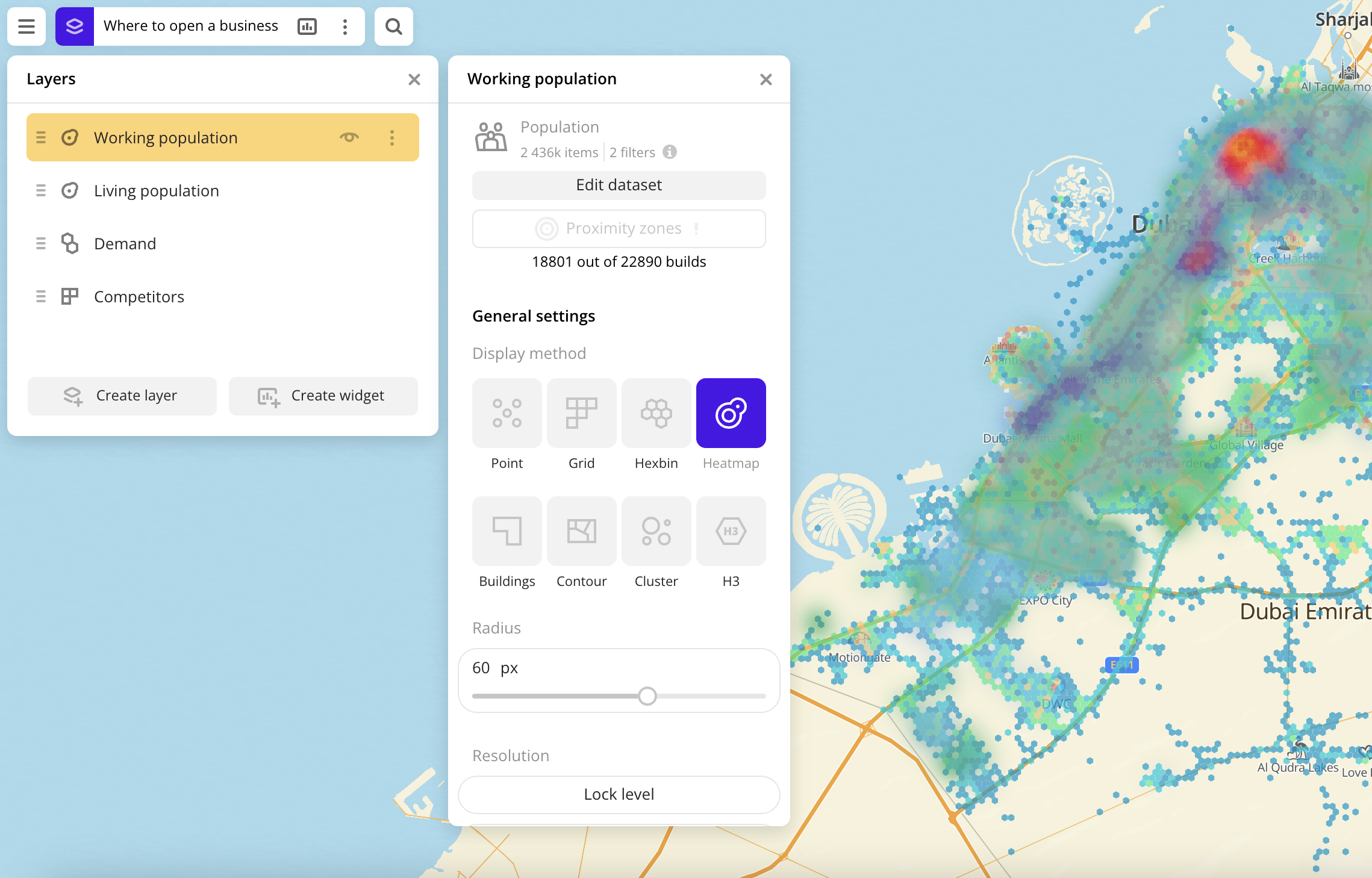
-
To filter data by territories, in the Geofilter settings dialog, select up to 50 territories for which the data sample is created. You can use standard and custom territories, and also build proximity zones and circles on the map. For more information, see the Geofilters section. After you select the territories, click Done.
-
To filter data by parameters, on the Filters tab, set the required filters.
-
To manually change the list of filtering results, go to the Results pane, click Edit list, and select the items to retain in the data sample. Click Apply.
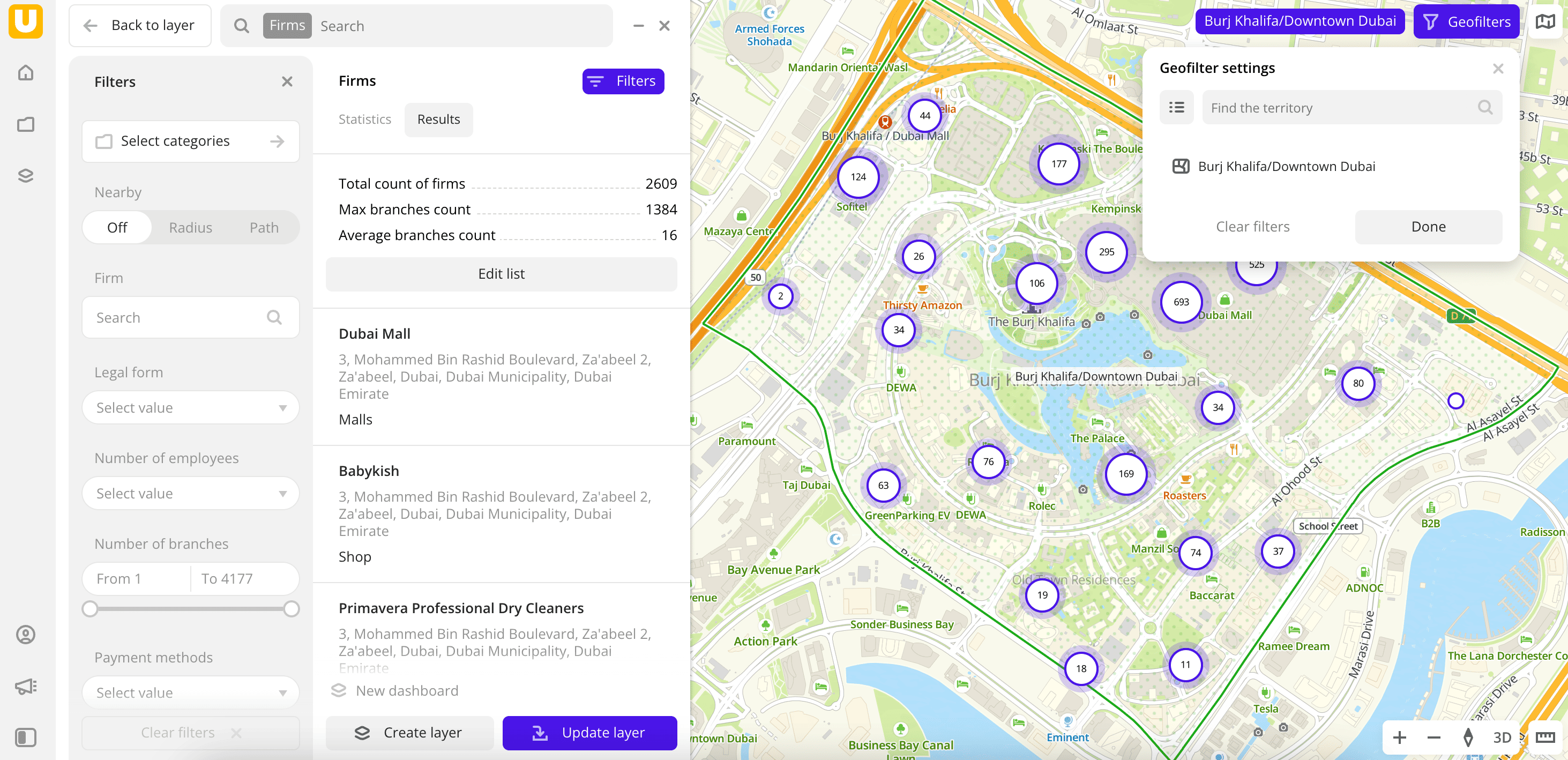
-
To finish editing, click one of the buttons:
- Update layer: all changes are saved, and the layer is updated.
- Create layer: a new layer is created and added to the current dashboard scene.
- Back to layer: the changes are not saved, and the current dashboard scene is opened.
Filtering by territories on dashboard scenes
By default, the dashboard scene displays all data from the samples that the layers in this scene are based on. You can use geofilters to select the territories to display data on the scene. For each scene, you can select different geofilters. This filtering does not change the data sample.
Changing territories
To change territories for data displaying, use one of the following ways:
-
In the upper right corner of the dashboard scene, click on the territories names which data you need to hide:
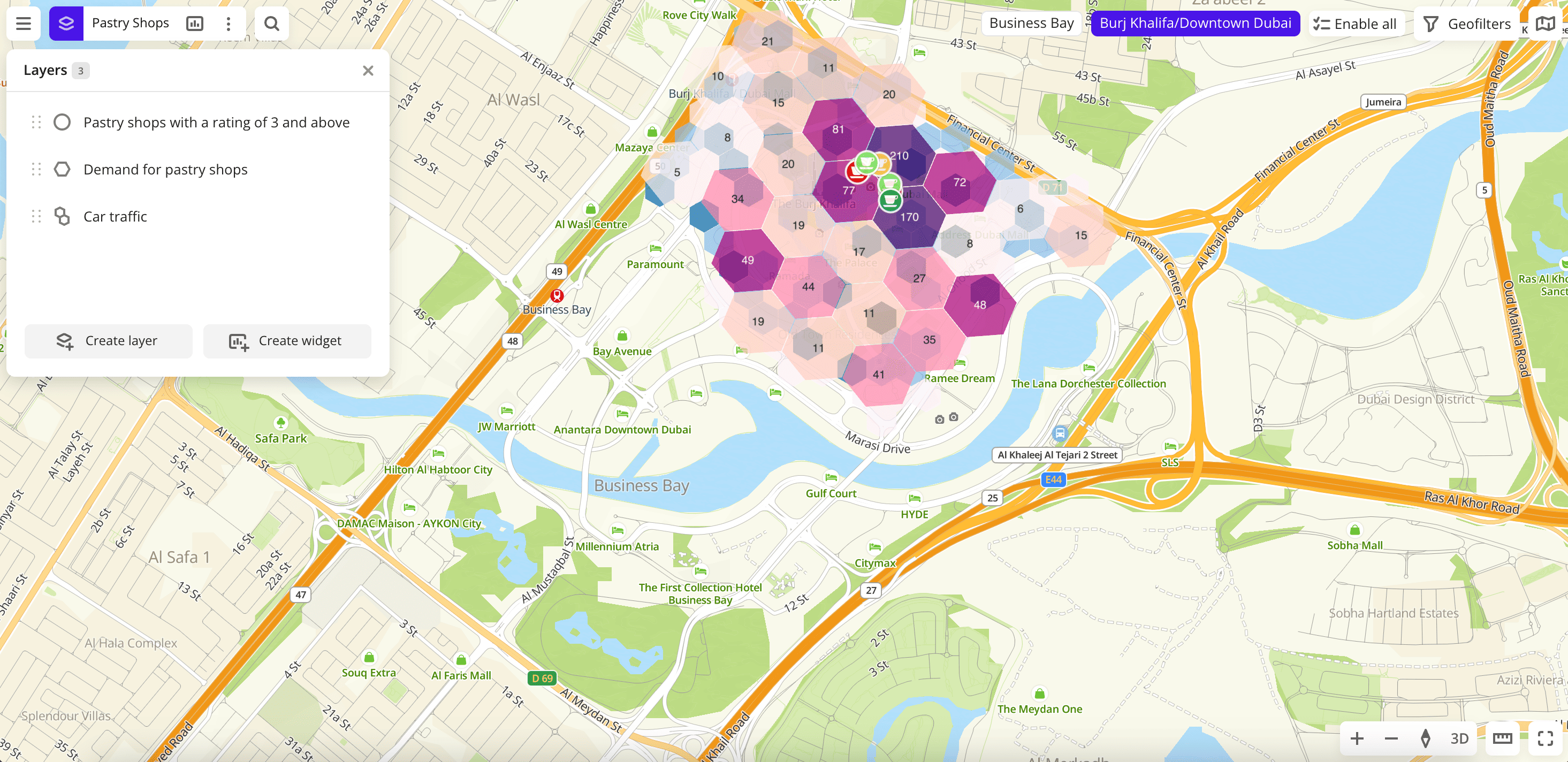
-
Click Geofilters and specify the required territories in the Geofilter settings dialog. To hide the filter by territory, click
icon next to the geofilter name. To delete the geofilter, click
icon next to its name. To delete all geofilters, click Clear filters:
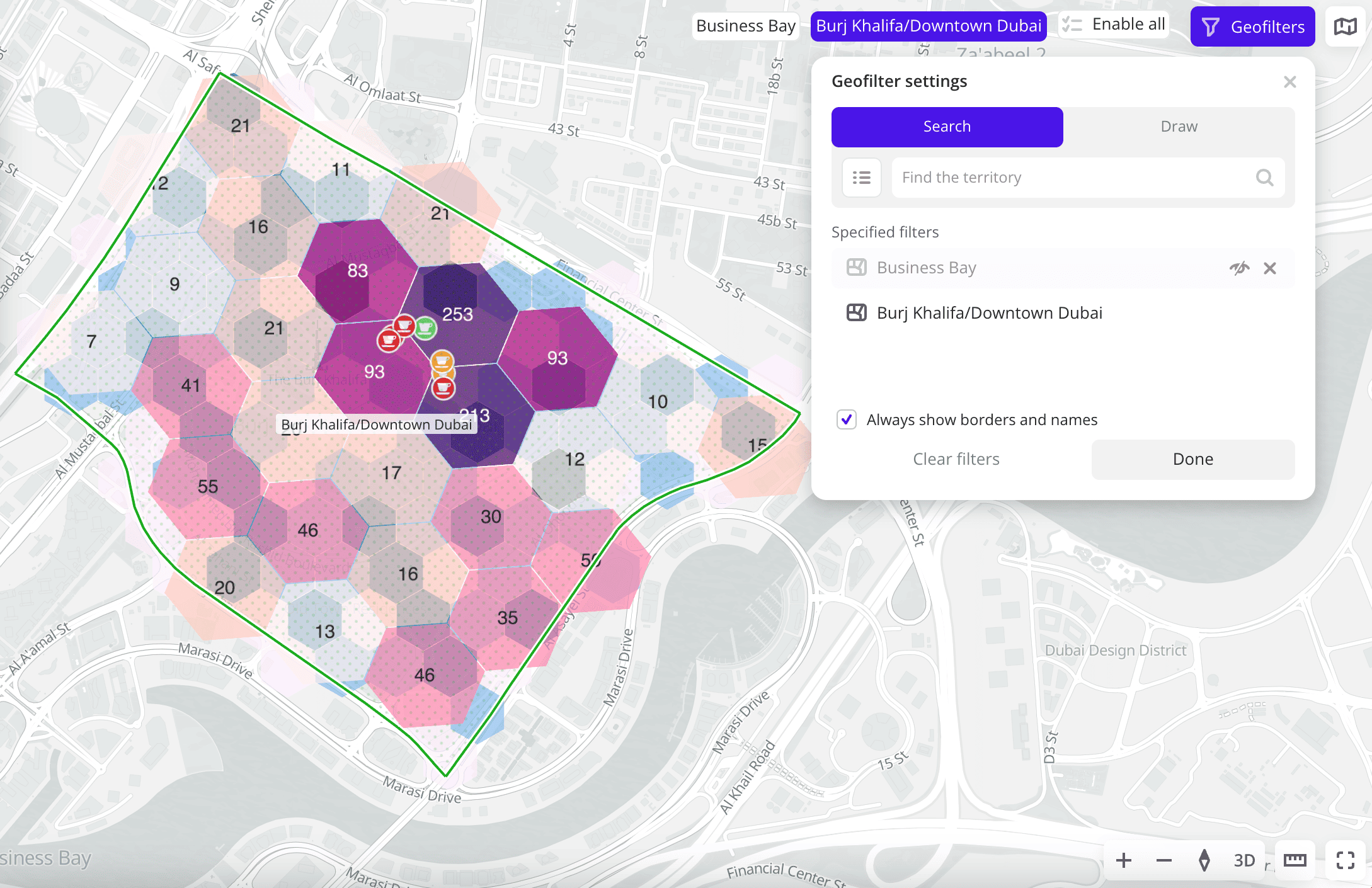
Displaying borders and names
To display the borders and names of territories on the dashboard, click Geofilters and in the Geofilter settings dialog, select Always show borders and names:
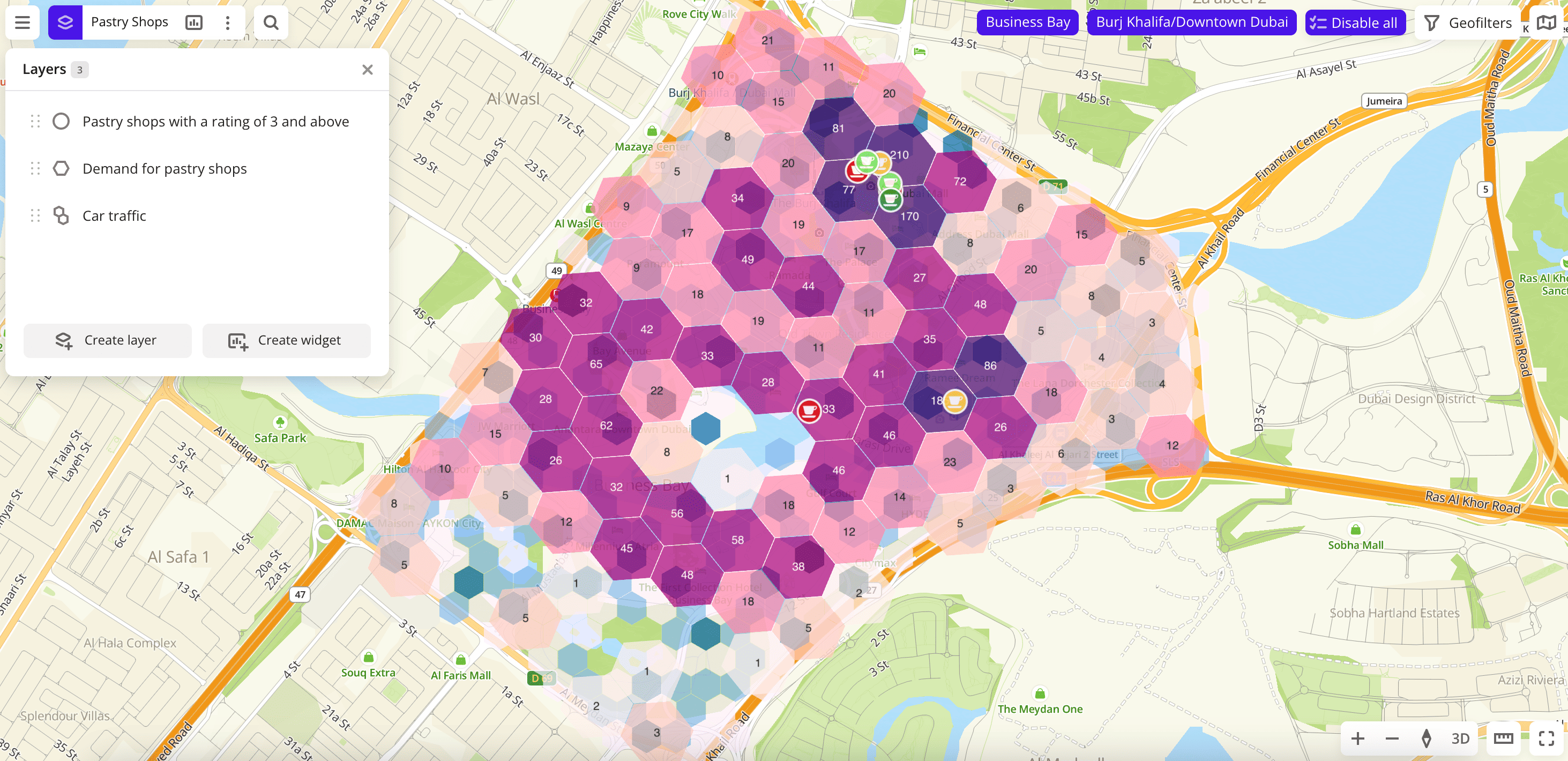
What's next?
- Quick start.
- Get to know how to work with Data visualization.
- Get to know more about Layers, Dashboards, Scenes, and Widgets.
- Get to know prepared Analytics presets.